في TaskBrowse، نحن دائماً نضع ملاحظات عملائنا في الأولوية وندمج طلباتهم واقتراحاتهم في تطوير برنامج إدارة المشاريع الخاص بنا. تابع القراءة لاكتشاف التغييرات في تحديث مايو لـ TaskBrowse، ولا تتردد في مشاركة اقتراحاتك البناءة معنا.
لوحة المشروع
تعد هذه الميزة فرصة استثنائية للعملاء الذين لديهم مشاريع ذات عملية ثابتة ويحتاجون إلى التحقق من تقدم مهامهم أثناء هذه العملية. للمشاريع ذات الخطوات الثابتة، يمكنك تحديد عملية العمل باستخدام لوحة المشروع. للقيام بذلك، ما عليك سوى النقر على اسم المشروع ثم الانتقال إلى لوحة المشروع. بشكل افتراضي، يتضمن هذا القسم ثلاث قوائم: لم يبدأ، بدأ، واكتمل. أضف مهام المشروع إلى اللوحة كقوائم مختلفة.
على سبيل المثال، لنفترض أن مشروعك هو صناعة الخزانات. في ورشة عملك، يجب اتباع الخطوات التالية لصنع أي خزانة:
1. التصميم والتخطيط
2. اختيار المواد
3. القطع
4. الوصلات
5. التجميع
6. النقل
يمكنك تحديد هذه الخطوات على لوحة مشروع صناعة الخزانات وتعيين فريق لكل خطوة. ثم قم بتحديد بناء كل خزانة كمهمة ومراقبة تقدمها.
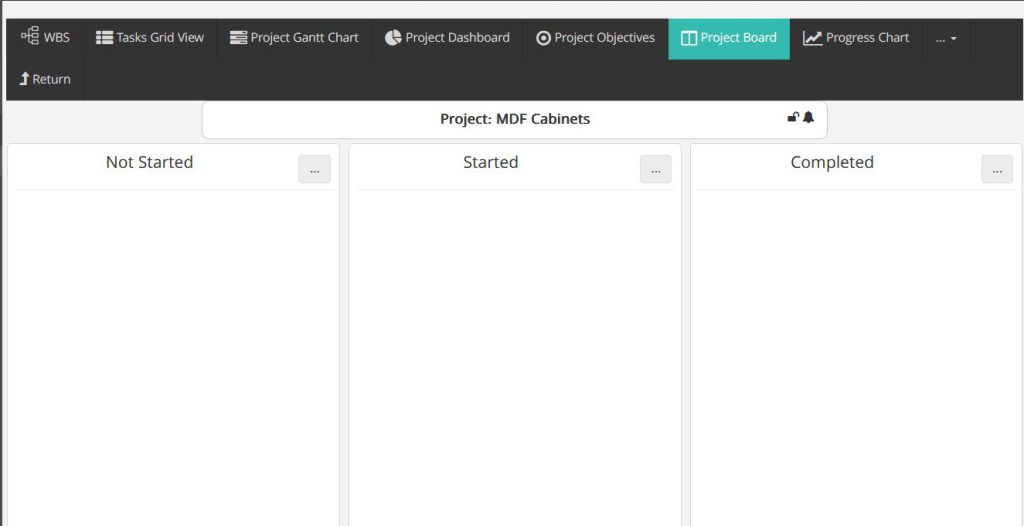
إضافة قوائم إلى لوحة المشروع
• يمكنك تعديل اسم مرحلة “لم يبدأ” على اللوحة.
• يمكن تعديل اسم خطوة “اكتمل” بنفس الطريقة.
• لا يمكن حذف قوائم “لم يبدأ” و”اكتمل”، ولا يمكن إضافة فرق إليها.
• اسم خطوة “بدأ” قابل للتعديل أيضًا. بالإضافة إلى ذلك، يمكنك إضافة العديد من الخطوات حسب الحاجة بين خطوتي “لم يبدأ” و”اكتمل”.
في هذا المثال، تمت إضافة مراحل التصميم والتخطيط واختيار المواد والقطع والوصلات والتجميع والنقل إلى TaskBrowse في شكل قوائم. لإضافة قائمة جديدة، انقر على النقاط الثلاث ثم انقر على “إضافة قائمة” بعد القائمة الحالية.
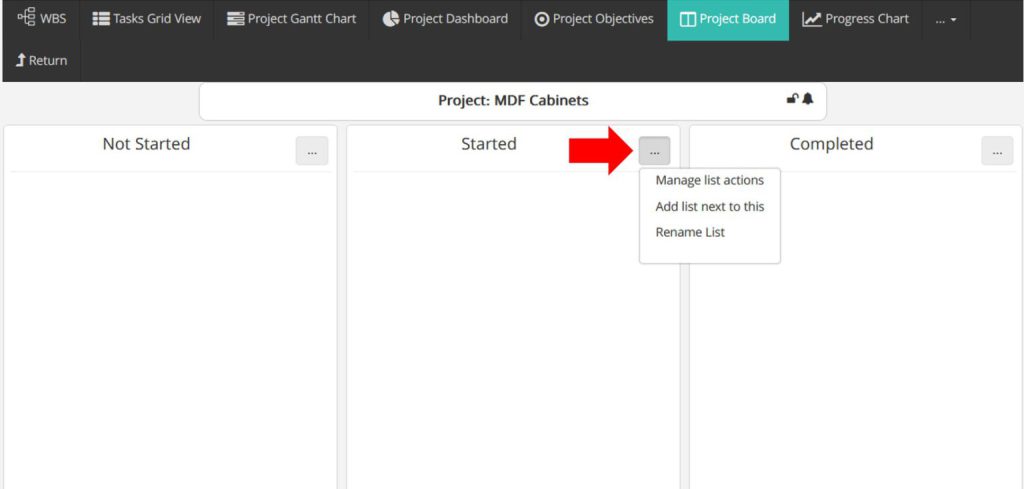
تعيين الفرق لقوائم لوحة المشروع
عند تحديد مهام المشروع، تقوم بتعيين فريق لها. هذا الفريق هو المجموعة المسؤولة عن تنفيذ المهام. من الممكن أيضًا تعيين فريق محدد لكل مرحلة من مراحل المهمة. يمكن أن يكون لكل مرحلة فريقها المخصص. للقيام بذلك، انقر على أيقونة النقاط الثلاث في القائمة المطلوبة وحدد “إدارة إجراءات القائمة”.
إدارة عمليات القائمة:
• إذا تم ضبط القائمة على الإدارة اليدوية (غير التلقائية)، فإن تعيين الفريق في كل مرحلة والانتقال بين المراحل ممكن فقط من قبل مدير المشروع أو مستخدم لديه إذن لتحرير مهام المشروع، ولا تنتقل المهمة تلقائيًا بين المراحل.
• إذا تم ضبط القائمة على “تعيين لمستخدمين جدد”، فيمكنك تحديد أعضاء فريق جدد وتوقع أن يقوم TaskBrowse بتعيين المهمة تلقائيًا للأعضاء الجدد عند وضعها في هذه القائمة. بمجرد اكتمال المهمة من قبل جميع أعضاء هذه المرحلة، ستنتقل تلقائيًا إلى المرحلة التالية. بالإضافة إلى ذلك، عن طريق تمكين خيار إرسال الإشعارات للمهام الجديدة، سيتم إبلاغ الأعضاء الجدد بتعيين المهمة لهم. (في هذه الحالة، ستظهر المهمة على أنها مكتملة للفريق الأولي.)
• إذا تم ضبط القائمة على “إعادة التعيين للفريق الأولي”، فسيتم إعادة تعيين المهمة للفريق الأولي المخصص للمهمة عند وضعها في هذه القائمة. هذا يعني أن المهمة ستكون معلقة لهم مرة أخرى. يمكنك أيضًا توقع أن يقوم TaskBrowse بتعيين المهمة تلقائيًا لأعضاء الفريق الأولي ونقلها إلى المرحلة التالية بمجرد اكتمال المهمة من قبل جميع أعضاء هذه المرحلة. عن طريق تمكين خيار إرسال الإشعارات للمهام الجديدة، سيتم إبلاغ الأعضاء الجدد بتعيين المهمة لهم.
• إذا تم ضبط القائمة على “إعادة التعيين للفريق بالكامل”، فسيتم إعادة تعيين المهمة لجميع الأعضاء الذين عملوا على هذه المهمة في جميع المراحل السابقة، بما في ذلك الفريق الأولي.
• إذا كان المستخدم عضوًا في فريق المهمة الرئيسي، فيمكنه دائمًا تعديل الجدول الزمني وتسجيل الوقت على المهمة. ومع ذلك، إذا لم يكن عضوًا في الفريق الرئيسي وتمت إضافته إلى المهمة من خلال قائمة، فلن يتمكن من تعديل الجدول الزمني إذا انتقلت المهمة إلى قائمة جديدة ليس عضوًا فيها.
نظرة عامة على المشروع
لتصور جدولة المشاريع الجارية للمؤسسة بشكل أفضل، تمت إضافة ميزة “نظرة عامة على المشروع” إلى TaskBrowse. نظرة عامة على المشروع هي أداة تصور تعرض جداول المشاريع في مخطط شبيه بمخطط جانت. تجعل هذه الأداة تتبع تقدم المشروع أسهل من أي وقت مضى.
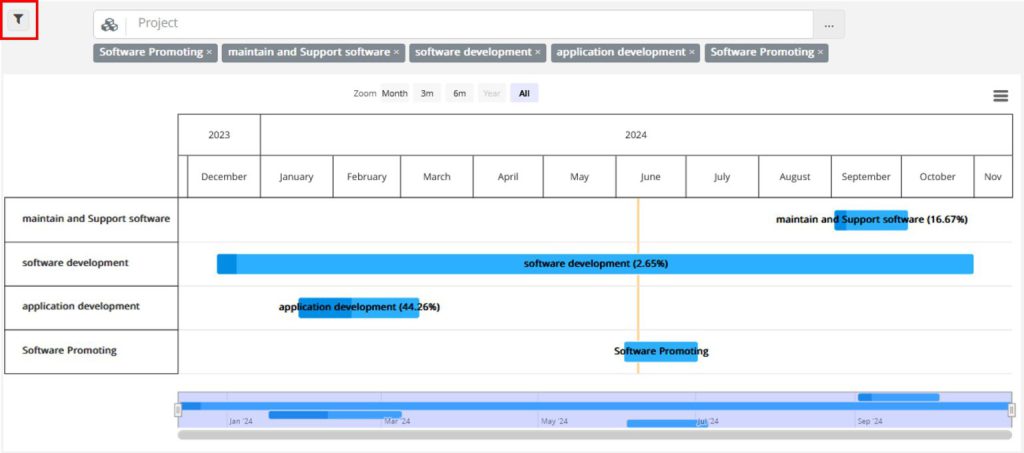
لاستخدام نظرة عامة على المشروع، ما عليك سوى النقر على “المشاريع” في قائمة TaskBrowse وتحديد القائمة الفرعية “نظرة بانورامية للمشروع”. في هذا العرض، يتم عرض بعض المشاريع الجارية للمؤسسة بشكل افتراضي. باستخدام خيار الفلتر، يمكنك اختيار المشاريع التي تظهر في المخطط.
في النظرة البانورامية للمشروع، يتم أيضًا عرض نسبة إكمال المشروع. بالنقر على اسم المشروع في المخطط، يتم نقلك إلى طريقة العرض الجدولية لمهام المشروع.
في هذا العرض، يتم تحديد تواريخ البدء والاستحقاق للمشاريع بناءً على المهام الفرعية الخاصة بها. إذا لم يكن للمهام تواريخ بدء واستحقاق، فسيتم استخدام تواريخ إنشائها. ومع ذلك، إذا تم تحديد تواريخ بدء واستحقاق للمشروع نفسه، فسيتم عرض هذه التواريخ في النظرة البانورامية.
التكاليف الأخرى لمهام المشروع
في السابق، في TaskBrowse، كان بإمكانك فقط تتبع تكاليف الموارد البشرية للمهام والمشاريع. ومع ذلك، من الآن فصاعدًا، يمكنك أيضًا إضافة تكاليف أخرى إلى مهام المشروع، مما يوفر تقريرًا أكثر دقة للتكاليف.
لإضافة تكاليف أخرى إلى مهمة، انقر على أيقونة “i” وأدخل المعلومات ذات الصلة في علامة التبويب “تكاليف أخرى”.
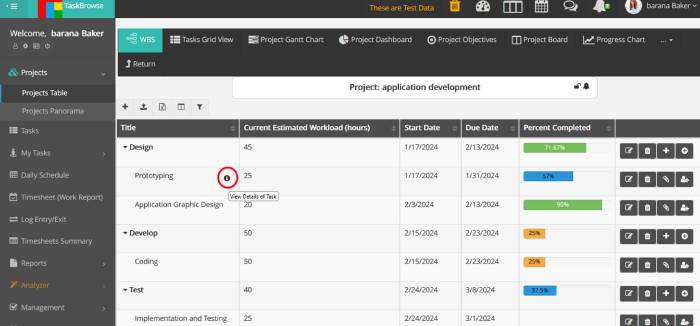
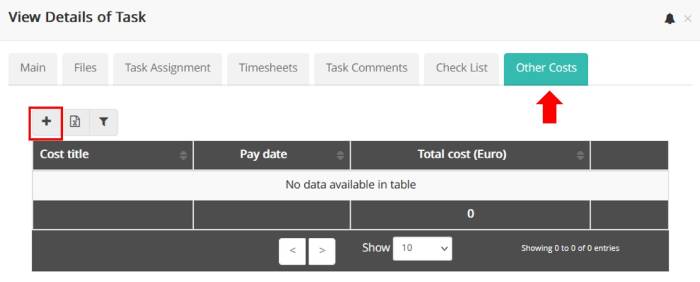
النسبة المئوية المخطط إكمالها في هيكل تجزئة العمل
يتم حساب النسبة المئوية المخطط إكمالها فقط للمهام التي لها تواريخ بدء واستحقاق محددة. يتم حسابها عن طريق قسمة عدد الأيام المنقضية منذ تاريخ بدء المهمة على العدد الإجمالي للأيام المخصصة لإكمال المهمة.
بعد هذا التحديث، يتم أيضًا عرض النسبة المئوية المخطط إكمالها على صفحة هيكل تجزئة العمل (WBS). بالإضافة إلى ذلك، يتم حساب هذه النسبة المئوية للمهام الملخصة بناءً على المهام داخلها. يرجى ملاحظة أن النسبة المئوية المخطط إكمالها ليست من بين الأعمدة الافتراضية في هذه الصفحة ويجب إضافتها إذا كانت مطلوبة باستخدام أيقونة إظهار/إخفاء الأعمدة.
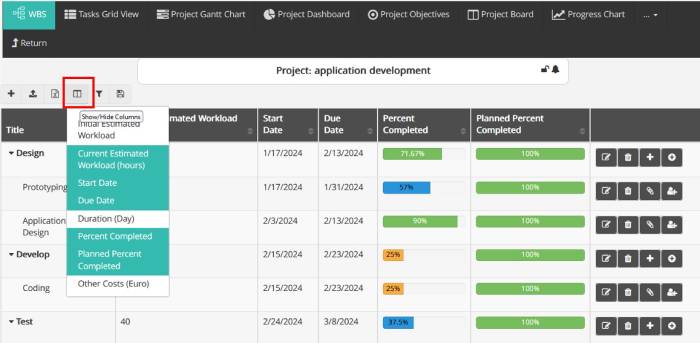
فلتر على مجموعة المستخدمين في المحلل
في TaskBrowse، يمكنك إنشاء تقارير ومخططات جديدة باستخدام ميزة المحلل. أحد المعلمات المتاحة في المحلل هو مجموعة المستخدمين. تتكون مجموعة المستخدمين بشكل أساسي من أفراد لديهم أذونات أو صلاحيات وصول متشابهة. على سبيل المثال، إذا كان لديك 10 مديري مشاريع في فريقك، فلا تحتاج إلى تنشيط إذن مدير المشروع لكل منهم بشكل فردي. بدلاً من ذلك، يمكنك تحديد مجموعة مستخدمين بعنوان “مديرو المشاريع”، وتنشيط إذن مدير المشروع لتلك المجموعة، ثم إضافة مديري المشاريع العشرة هؤلاء إلى هذه المجموعة.
لنفترض أنك تحتاج إلى معرفة راتب مديري المشاريع في مشاريع المؤسسة لإعداد تقرير. ما عليك سوى تحديد معلمات مجموعة المستخدمين والمستخدم والمشروع وتكلفة الأجور في منشئ التقارير في قسم المحلل، وإنشاء التقرير. بعد تحديد عنوان التقرير، تحتاج إلى حفظه. في التحديث الأخير، يمكنك أيضًا تحديد مجموعة المستخدمين كأحد المعلمات المتاحة في الفلتر.
قفل المشروع
بمساعدة هذه الميزة الجديدة، يتمتع المسؤولون ومديرو المشاريع بقدرة على زيادة أمان المشاريع ومنع التغييرات غير المصرح بها في المشروع ومهامه.
تأكد من سلامة واستقرار مشاريعك عن طريق تقييد الوصول إلى تفاصيل المشروع الحساسة. لقفل المشروع، إذا كانت لديك الصلاحيات اللازمة، فقط اضغط على عنوان المشروع ثم على أيقونة القفل (كما هو موضح في الصورة أدناه).
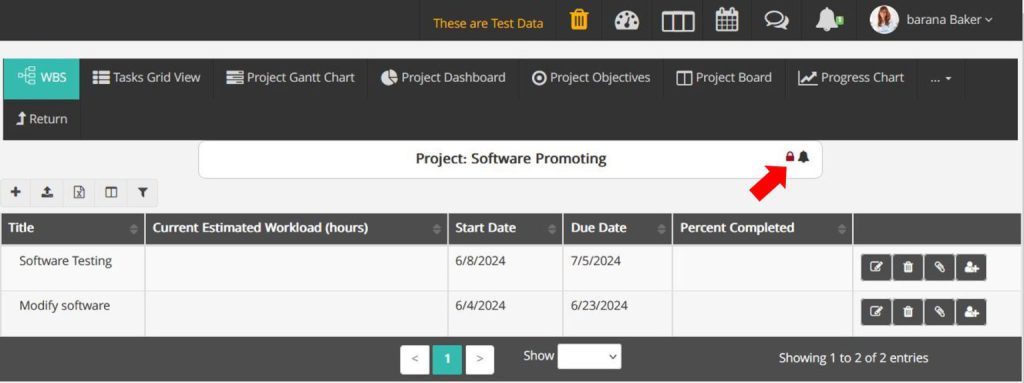
مسؤول النظام، الشخص الذي لديه صلاحية إدارة جميع المشاريع، مدير المشروع، وعضو لديه صلاحية تعديل جميع المهام يمكنه قفل المشروع. الشخص الذي لديه صلاحيات أقل لا يستطيع فتح قفل المشروع الذي تم قفله بواسطة شخص لديه صلاحيات أعلى. إذا حركت مؤشر الماوس فوق القفل، سيتم عرض المستخدم الذي قفل المشروع كأداة تلميح.
ميزات المشروع المقفل:
- لا يمكن تعديل أو حذف المشروع.
- لا يمكن تعريف مهام جديدة للمشروع، ولا يمكن تعديل أو حذف المهام الحالية.
- لا يمكن تعريف مهام تلخيصية جديدة للمشروع، ولا يمكن تعديل أو حذف المهام التلخيصية الحالية.
- لا يمكن إجراء تغييرات على لوحة المشروع.
- لا يمكن حذف الملفات المرفقة بالمشروع ومهامه (إضافة ملفات جديدة مسموح به).
- لا يمكن تعريف أهداف جديدة للمشروع، ولا يمكن تعديل أو حذف الأهداف الحالية (تعديل النسبة المحققة من الأهداف الحالية مسموح به).
- لا يمكن تغيير أسماء الملفات المرفقة بالمشروع ومهامه.
- لا يمكن تغيير صورة العرض الخاصة بالمشروع.