ما هو مخطط غانت (أو مخطط جانت)؟
(مخطط جانت) Gantt chart هو أداة شائعة وفعالة في إدارة المشاريع، تُستخدم لعرض المهام (المهام أو الأحداث) بمرور الوقت. يظهر على الجانب الأيسر قائمة المهام، بينما يظهر في الأعلى مقياس زمني. كل مهمة ممثلة بشريط يعكس موقعها وتاريخ بدايتها ومدتها ونهايتها.
يتيح مخطط غانت رؤية سريعة للمعلومات التالية:
- المهام المختلفة المتعلقة بالمشروع
- تاريخ بدء وانتهاء كل مهم
- مدة كل مهم
- العلاقات بين المهام
- الأوقات التي تتداخل فيها المهام
- تاريخ بدء وانتهاء المشروع بأكمله
باختصار، يوضح مخطط غانت المهام والجدول الزمني لتنفيذها.
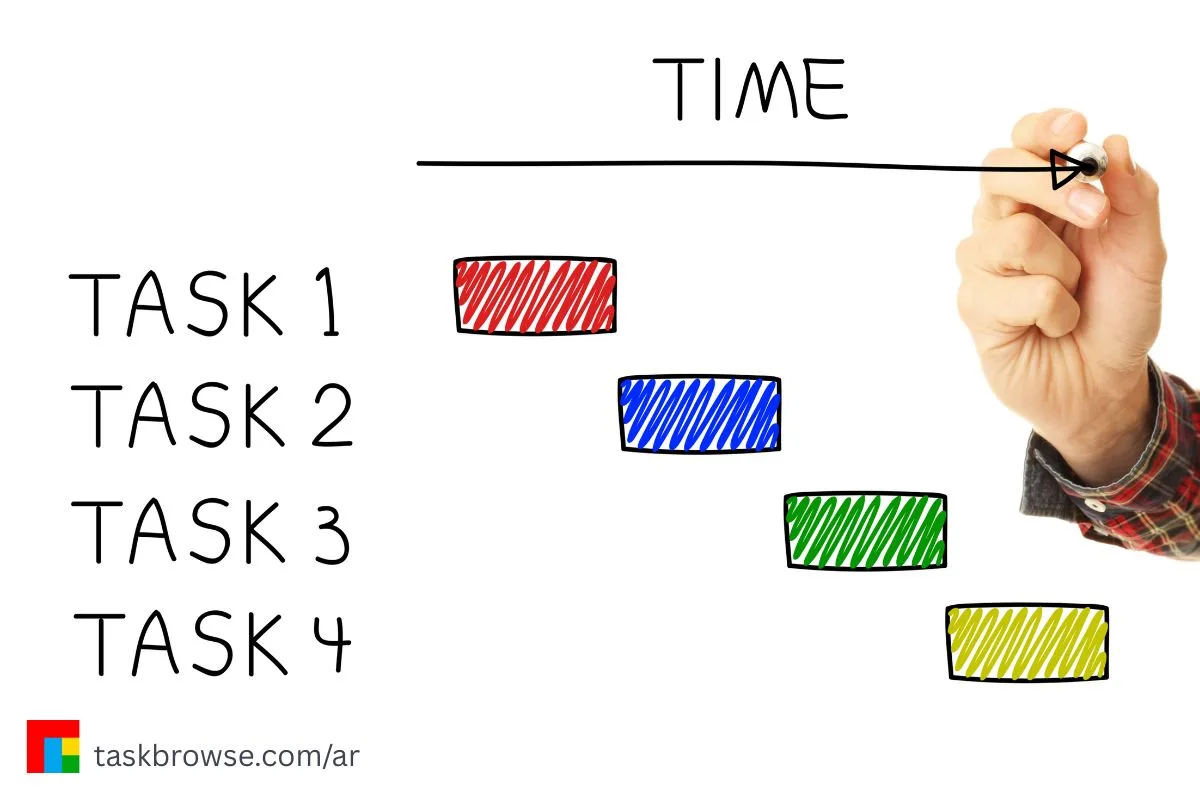
دليل رسم مخطط غانت
يعتبر إنشاء مخطط غانت في Excel إحدى الطرق الأكثر استخدامًا لتمثيل خطة المشروع بصريًا. اتبع الخطوات الأربع التالية لإنشاء مخطط غانت في Excel.
الخطوة 1: إنشاء جدول بيانات المشروع
افتح ملف Excel جديدًا وأنشئ جدولًا يتضمن المعلومات الأساسية لمشروعك، مثل:
- قائمة المهام ووصفها
- تاريخ بدء كل مهام
- تاريخ انتهاء كل مهام
- مدة كل مهام
إليك مثال على جدول لمشروع تطوير تطبيقات الهاتف المحمول.
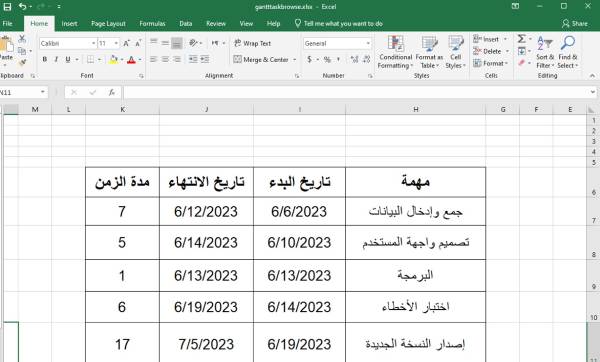
الخطوة 2: إضافة Stacked Bar Chart
نظرًا لأن برنامج Excel لا يحتوي على مخطط غانت، فسنقوم بإنشائه باستخدام Stacked Bar Chart. للقيام بذلك، اتبع الخطوات التالية:
- انقر على خلية فارغة في نفس الورقة.
- انقر على Insert.
- حدد خيار Bar Chart.
- حدد Stacked Bar Chart.
الخطوة 3: إضافة البيانات إلى المخطط.
للقيام بذلك، انقر بزر الماوس الأيمن على الرسم البياني وحدد Select Data. ستظهر نافذة تحديد Select Data Source سترى خيارين:
- Legend Entries (Series): هنا نضيف تاريخ بدء المهم ومدته.
- Horizontal Axis Labels: يعرض اسم المهم.
انقر فوق الزر “Add” في قسم Legend Entries (Series) لإضافة تاريخ البدء ومدة البدء.
تاريخ البدء:
- حدد خيار Series Name وحدد خلية تاريخ البدء.
- بتعيين Series value على نطاق الخلايا التي تحتوي على تاريخ بدء المهام.
وقت العمل:
- حدد خيار Series Name وحدد خلية المدة.
- اضبط قيم السلسلة على نطاق الخلايا التي تحتوي على مدة المهام.
ففي الخطوة التالية، في قسم Select Data، حدد خيار Edit أسفل Horizontal (Category) axis labels لإضافة أسماء المهام إلى المحور الرأسي.
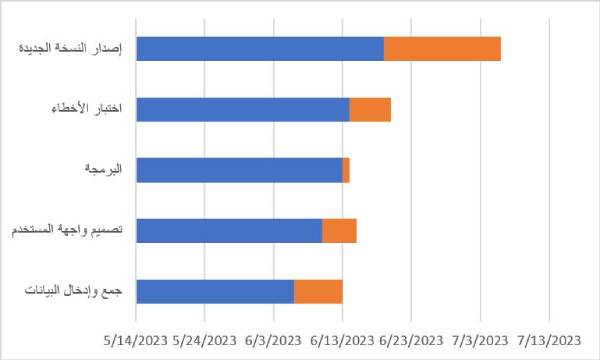
الخطوة 4: إنشاء Gantt chart
تظهر مهامك في الرسم التخطيطي كأشرطة زرقاء وبرتقالية. لكن هذا المخطط ليس مثل مخطط غانت على الإطلاق. يجب أن نجعل هذا المخطط المكدس مشابهًا لمخطط غانت. انقر بزر الماوس الأيمن على الجزء الأزرق من الشريط. ثم انقر فوق خيار Format Data Series لفتح مربع التنسيق الموجود على اليمين. في هذا القسم، قم بتعيين خيار Fill على No fill.
الآن يبدو مخططنا أشبه بمخطط غانت. ومع ذلك، فإن الرسم البياني لا يزال غير صحيح تماما. تحتاج إلى إعادة ترتيب مهام مشروعك، ونقل “مجموعة المعلومات” إلى الأعلى و”إصدار الإصدار الجديد” إلى أسفل المخطط. لحل المشكلة الأولى، انقر بزر الماوس الأيمن على المحور الرأسي. ثم حدد علامة التبويب Format Axis. انقر فوق Categories in reverse order. يجب الآن عرض المهام بالترتيب الصحيح.
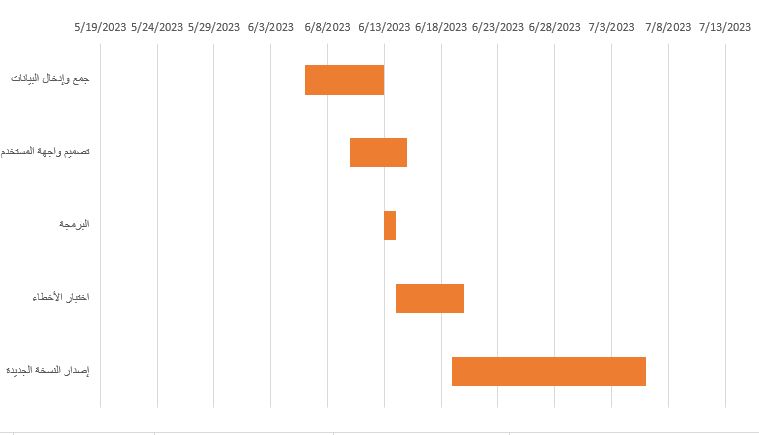
يعد مخطط غانت في Excel ملائمًا للمشاريع الصغيرة التي تحتوي على عدد قليل من المهام. ومع ذلك، إذا كنت تدير مشروعًا كبيرًا به العديد من المهام، فإن إعادة تنفيذ هذه الخطوات لإضافة مهم جديد أو تعديل مدته يمكن أن تكون عملية مرهقة وتستغرق وقتًا طويلًا. بالإضافة إلى ذلك، لا يمكن لأعضاء المشروع العمل على نفس ورقة Excel في نفس الوقت. استخدام برنامج إدارة المشاريع عبر الإنترنت مثل TaskBrowse يُعَدّ حلاً فعّالًا.
تخطيط وجدولة أكثر دقة مع مخطط جانت من TaskBrowse
تاسك براوز هو برنامج لإدارة المشاريع عبر الإنترنت مزود بالعديد من الميزات لإدارة وتتبع مشاريعك. إحدى هذه الميزات هي مخطط غانت. لاستخدام مخطط غانت بأفضل شكل، ما عليك سوى التسجيل على هذا الموقع. بعد ذلك، في قائمة المشاريع، اختر مشروعك. من خلال النقر على اسم المشروع، يمكنك الانتقال إلى صفحة هيكل تقسيم المهام. في هذه الصفحة، يمكنك تحديد المهام اللازمة لإكمال المشروع. بعد ذلك، كل ما عليك هو تحديد تاريخ البدء والانتهاء للمهام، وسيقوم تاسك براوز برسم مخطط غانت لمشروعك.
تساعدك مخططات غانت الزمنية على معرفة المهام التي يجب تنفيذها قبل المهام الأخرى، وكذلك تحديد التبعيات بين المهام بوضوح حتى تتمكن من معرفة مدى تأثير أي تأخير على المشروع بأكمله. لتحديد العلاقة بين المهام، ما عليك سوى النقر بزر الماوس الأيمن على مهمة المتطلبات الأساسية، ثم إنشاء العلاقة بينهما عن طريق تحديد مهمة ما بعد المتطلبات. ومن خلال تحديد العلاقات بين المهام، يتم أيضًا عرض المسار الحرج في مخطط غانت. تُعرض المهام الموجودة على المسار الحرج باللون الأحمر.
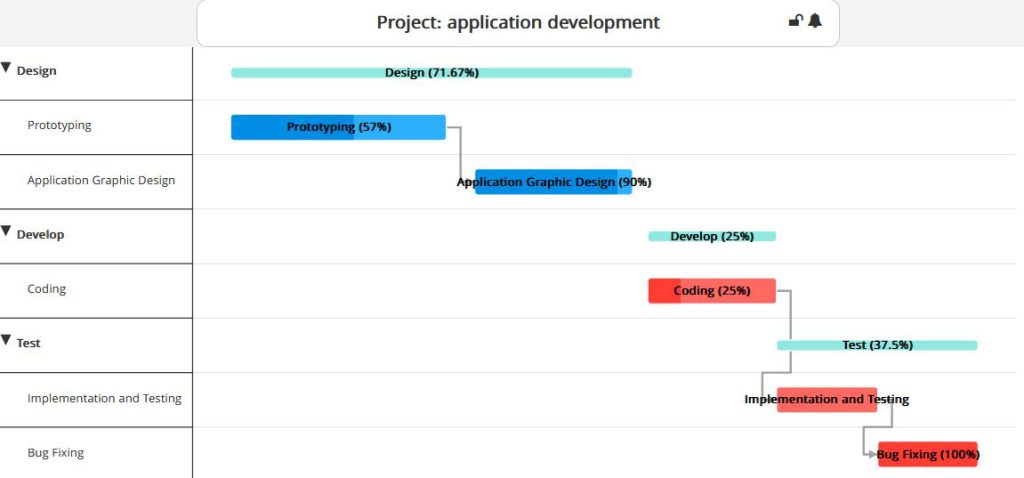
مميزات مخطط جانت:
- في مخطط غانت، تُعرض المهام ذات تاريخ البدء وتاريخ الاستحقاق في شكل رسم بياني يمتد من تاريخ البدء إلى تاريخ الاستحقاق للمهم.
- تُعرض المهام التي لها تواريخ استحقاق كأحداث رئيسية في تاريخ الاستحقاق، والمهام التي لها تاريخ بدء كأحداث رئيسية في تاريخ البدء، بينما تُعرض المهام التي لم يتم تحديد تواريخ البدء والاستحقاق لها كنقاط مرجعية (Milestone) في تاريخ إنشائها.
- يمكنك بسهولة سحب وإفلات (Drag and drop) تاريخ البدء وتاريخ الانتهاء والفاصل الزمني لكل مهم، وستُطبق هذه التغييرات تلقائيًا على النماذج الأخرى.
- يحتوي الرسم البياني على تلميح أداة (tooltip)، حيث يُعرض تاريخ البدء وتاريخ الانتهاء ونسبة التقدم لكل مهم بالنقر فوقه.
- يتمتع مخطط جانت بخاصية التكبير، حيث يمكنك التكبير باستخدام أداة التكبير في أسفل الصفحة أو بالنقر على مخطط غانت للوصول إلى المقياس المطلوب. بعد التكبير، يمكنك العودة إلى الوضع الافتراضي بالنقر على أيقونة التكبير السلبي التي تظهر في الجزء العلوي من المخطط.
- من خلال إعدادات مخطط جانت، يمكنك تحديد ما إذا كانت المهام المكتملة معروضة في الجدول أم لا، كما يمكنك اختيار الأعمدة التي ترغب في عرضها في المخطط.
- تُعرض المهام في مخطط جانت بنفس الترتيب الذي وُضعت به في عرض المهام الجدولي.
- يمكنك عرض Gantt chart لمشاريع متعددة في TaskBrowse، وتصدير النتائج كصورة بصيغة PNG أو كملف Excel.
❓هل يوجد فرق بين مخطط غانت و مخطط جانت؟
- كلاهما يشيران إلى نفس الأداة الإدارية المعروفة عالميًا باسم Gantt Chart.
- الاختلاف فقط في التهجئة والنطق بالعربية: بعض المصادر تكتبها غانت وأخرى تكتبها جانت.
- سواء بحثت عن “مخطط غانت” أو “مخطط جانت“، فأنت تتحدث عن نفس الأداة التي تُستخدم لتخطيط المشاريع، متابعة المهام، وعرض العلاقات الزمنية بين الأنشطة.