كيف يمكن أن نساعد؟
جديد مشروع
بالنسبة لكل عقد، يمكنك إنشاء العديد من المشاريع. من خلال النقر على أيقونة + في قسم “المشاريع”، يمكنك تعريف مشاريع جديدة.
فريق المشروع
على علامة تبويب فريق المشروع، يمكنك تعيين المشروع لفريق معين. عند تحديد فريق لمشروع ما، فقط أعضاء ذلك الفريق يمكنهم أداء مهام المشروع.
نوع الوصول
هذه الأدوار هي “عرض المهام المخصصة”، “عرض جميع المهام” و “تحرير جميع المهام”.
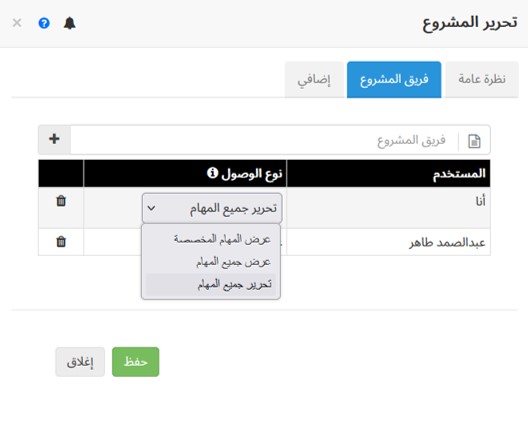
تحديد العقد والعميل للمشروع
يمكنك ربط المشروع بعقد وعميل محدد. يمكن تحديد العقد والعميل من تعاريف النظام الأساسية.
تذكر أنه في بعض الحقول يمكنك البحث عن طريق الكتابة. على سبيل المثال، يمكنك العثور على العقد المطلوب من خلال كتابة اسمه. من هذه القائمة، يمكنك إنشاء عقد وعميل جديد.
إذا كنت ترغب في رؤية مشاريع عميل معين فقط، يمكنك استخدام وظيفة التصفية، وإذا كنت ترغب في رؤية ميزات أخرى للمشاريع، يمكنك استخدام القدرة على عرض الأعمدة. (عرض/إخفاء الأعمدة)
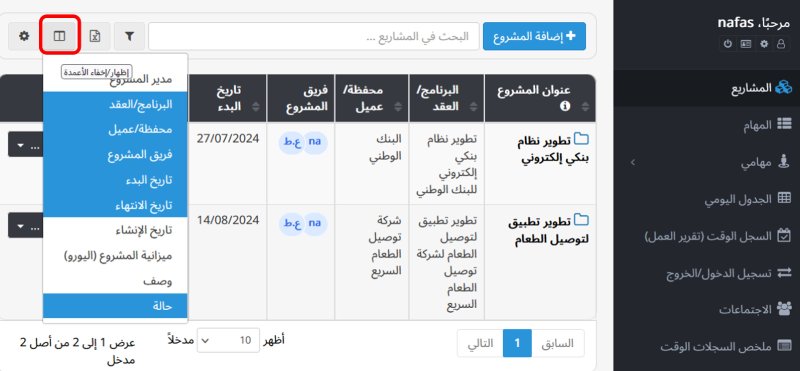
ملاحظة في تسك براوز، من الممكن أرشفة المشاريع المكتملة. للقيام بذلك، قم بتحرير المشروع وقم بتغيير حالة المشروع إلى مؤرشف. المشاريع المؤرشفة لا تظهر في قائمة المشاريع. استخدم عملية التصفية لعرضها وقم بتصفية العمود “الحالة” على “مؤرشف”.
يمكنك تعيين مدير لكل مشروع.
يمكنك اختيار شخص له إذن “مدير المشروع” لهذا الدور.
قدرات مدير المشروع:
- عرض وتحرير فريق المشروع
- عرض المستندات المرفقة بالمشروع
- عرض، تحرير، وإضافة فئة مهمة المشروع إلى المشروع
- عرض، تحرير، وإضافة مهام إلى المشروع
- تعيين مهام المشروع لأعضاء الفريق
- عرض وتغيير الرسم البياني Gantt للمشروع
- عرض تقرير تقدم المشروع
يمكنك نسخ المشاريع.
ملاحظات:
- لا يمكن تكرار اسم المشروع.
- يتم تعيين المشروع تلقائيًا لنفس فريق المشروع ما لم تقم بتغييره.
- يمكنك نقل المهام من المشروع المنسوخ وتعييناتها إلى المشروع الجديد من خلال التأشير على المربع المقابل.
- العميل والعقد للمشروع هما نفسهما مالم تقم بتغييرهما.
فئة تكلفة المشروع
أولاً، اذهب إلى قسم الإدارة وإدارة المستخدمين. في العمود الأخير، حدد تكاليف المستخدم. ثم، عن طريق النقر على أيقونة +، قم بإدخال الأجر الساعي لكل شخص لفترة زمنية محددة. بشكل افتراضي، يوجد نوعان من التكاليف في النظام. قابل للفوترة وغير قابل للفوترة، ولكن في القوائم الأساسية وفئات التكاليف، يمكنك تحديد تكلفة جديدة بمعامل مطلوب.
بعد ذلك، يجب عليك تحديد فئة تكلفة المشروع والمهام. لتحديد فئة تكلفة المشروع، اذهب إلى قسم التحرير والتبويب الإضافي.
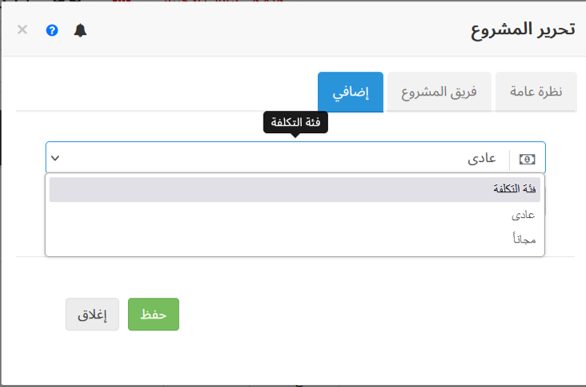
هيكل تجزئة العمل (WBS)
- لتقسيم مشاريعك إلى مهام قابلة للإدارة، قم بتعريفها في قائمة المشاريع.
- ثم انقر على اسم المشروع الذي قمت بتعريفه للوصول إلى صفحة هيكل تقسيم العمل.
- في صفحة هيكل تقسيم العمل، يمكنك تعريف المهام الرئيسية والمهام على قدر الحاجة. يعتمد عدد المستويات على تعقيد مشروعك.
- لتعريف مهمة رئيسية، انقر على أيقونة + في أعلى الصفحة. (إذا لم تكن بحاجة إلى مهمة رئيسية، لا تعرفها وأضف مهام المشروع.)
- ثم، من خلال الضغط على أيقونة + في صف العمل الرئيسي لكل مهمة رئيسية، قم بتعريف المهام الفرعية لها. قم بتعيين المهام لأعضاء فريق المشروع وتحديد الوقت المقدر وتواريخ البدء والانتهاء.
- لتعريف مهمة رئيسية كجزء من مهمة رئيسية أخرى (مهمة رئيسية فرعية)، انقر على أيقونة الدائرة الزرقاء في صف تلك المهمة الرئيسية.
- كما يمكنك تحديد هيكل تقسيم العمل بواسطة السحب والإفلات. بالإضافة إلى ذلك، من خلال تحرير المهام والمهام الرئيسية، يمكنك أيضًا تغيير مهمتها الرئيسية الأم.
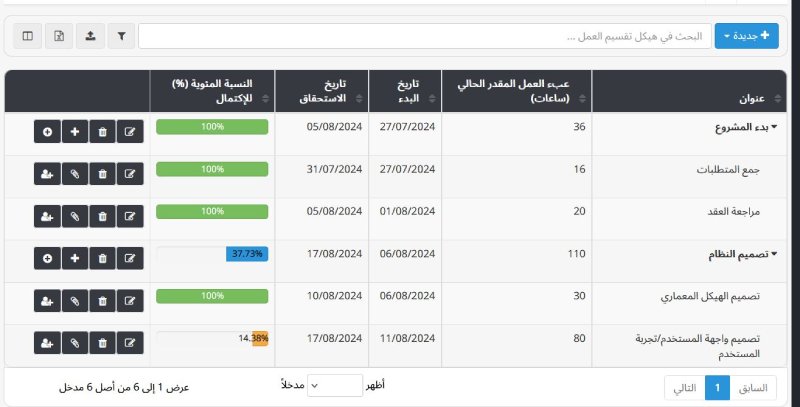
مهمة موجزة
لتحديد مهمة موجزة، انقر على أيقونة + في أعلى الصفحة. (إذا لم تكن بحاجة إلى مهمة موجزة، فلا تحددها وأضف مهام المشروع.)
ثم، بالضغط على أيقونة + في صف كل عمل موجز، حدد مهامه الفرعية. قم بتعيين المهام لأعضاء فريق المشروع ومنحهم الوقت المقدر وتاريخ البدء والاستحقاق.
لتحديد مهمة موجزة كمجموعة فرعية من مهمة موجزة أخرى (مهمة موجزة فرعية)، انقر على أيقونة دائرة الجمع في صف مهمة الموجز تلك.
من الممكن أيضًا تعيين هيكل تقسيم العمل باستخدام السحب والإفلات. علاوة على ذلك، من خلال تحرير المهام ومهام الموجز، يمكنك أيضًا تغيير مهمة الموجز الرئيسية الخاصة بها.
استيراد المهام من جدول Excel بعد تعريف المشروع
يمكنك استيراد مهام مشروع من جدول Excel إلى تسك براوز. لهذا الغرض، إذا كان لديك الوصول اللازم، انتقل إلى قسم المشروع من القائمة وحدد أيقونة استيراد الملف عن طريق النقر على اسم المشروع المرغوب، كما هو موضح في الشكل أدناه.
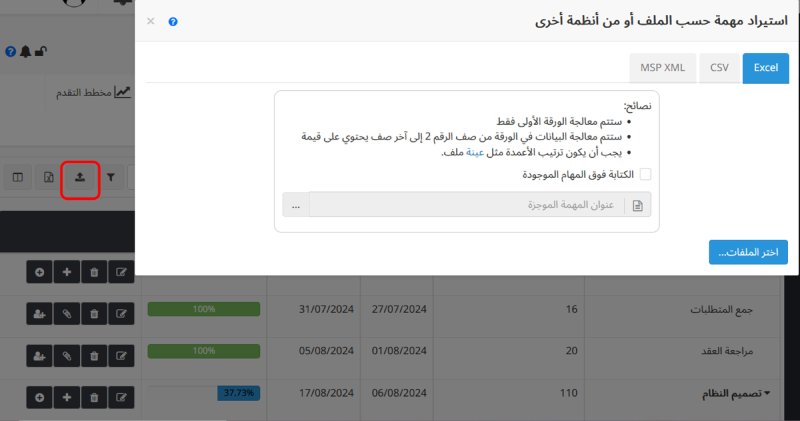
الانتقال من MSP و Trello إلى تسك براوز
للاستيراد من مواقع Trello وMSP، يرجى الانتقال إلى قسم المشاريع من القائمة، ثم في العمود الأخير، حدد الخيار لإدخال المهام من ملف Excel أو أنظمة أخرى.
ثم أدخل المعلومات وفقًا للتعليمات المعروضة. يتم ذلك من خلال النقر على اسم المشروع والأقسام التي تعرض هيكل تفكيك العمل وجدول مهام المشروع.
حدد الخيار MSP XML لاستيراد هيكل تفكيك العمل.
مخطط جانت
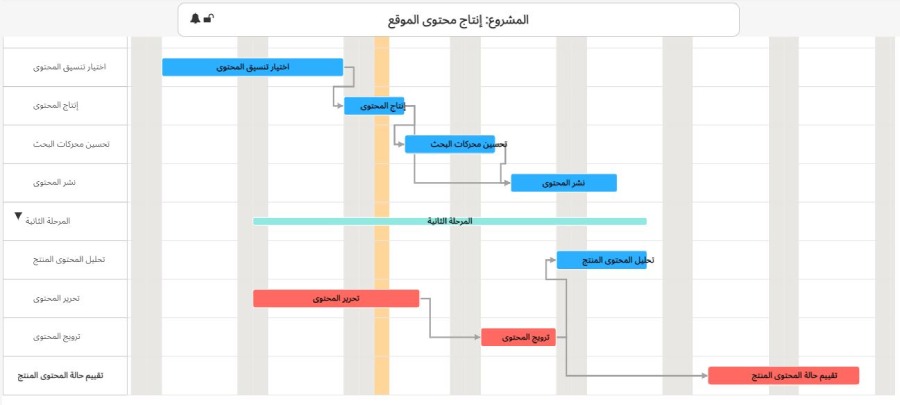
يمكنك عرض مخطط جانت بالنقر على اسم كل مشروع ثم بالنقر على أيقونة جدول جانت. بالطبع، لسهولة الوصول، يتوفر جدول جانت أيضًا في قائمة المشاريع وذلك بالنقر على أيقونة جدول جانت في العمود الأخير. قم بإدارة مهامك بأكثر فعالية ممكنة، واحصل على صورة واضحة عن مشاريعك، ونظم مهامك ومواردك وفقًا لذلك باستخدام جدول جانت. تساعدك جداول جانت على معرفة المهام التي يجب أن تُنجز قبل الأخرى، وتحديد الارتباطات بين المهام بوضوح لكي ترى كيف يمكن أن يؤثر أي تأخير على المشروع بأكمله.
إخراج مخطط جانت
يمكنك عرض مخطط جانت لمشاريع مختلفة في تسك براوز. قم بتنزيل الإخراج بصيغة صورة PNG. للحصول على هذا الإخراج في مخطط جانت، انقر على الأيقونة الموضحة في الشكل أدناه:
أيضًا، تم توفير إخراج مخطط جانت بتنسيق Excel.
فئات مهام المشروع
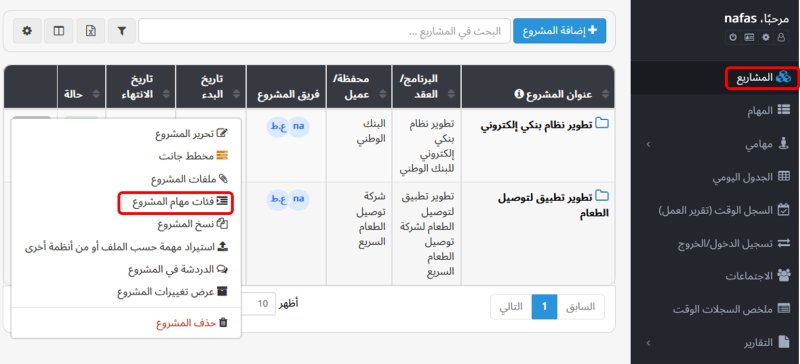
لتعريف فئات مهام المشروع، استخدم قائمة المشاريع والرمز الموضح في الصورة أعلاه.
نصائح لاختيار فئات مهام المشروع لمهمة معينة:
- يمكن أن تكون كل مهمة عضوًا في فئة واحدة فقط من فئات مهام المشروع. عند تحديد فئة مهام المشروع، يمكنك فقط اختيار فئات مهام المشروع المتعلقة بمشروع المهمة أو فئات مهام المشروع التي لم يتم تعيينها لمشروع معين.
- تم تحديد فئات مهام المشروع من قائمة المشاريع.
- تعريف فئات المهام دون مشروع يتم تحديدها من قائمة التعاريف الأساسية.
الوصول المباشر إلى غرفة الدردشة في المشروع
من خلال النقر على أيقونة الدردشة، يمكنك الانتقال مباشرة إلى غرفة الدردشة في المشروع والتحدث مع أعضاء فريقك في المشروع وإرسال الملفات.
عرض تغييرات المشروع
يمكنك رؤية أي تغييرات في المشروع عن طريق النقر على “عرض تغييرات المشروع”.
لوحة معلومات المشروع
للوصول إلى الرسوم البيانية في هذه اللوحة، انقر على اسم المشروع المراد في قائمة المشاريع، ثم انتقل إلى علامة التبويب “لوحة معلومات المشروع”.
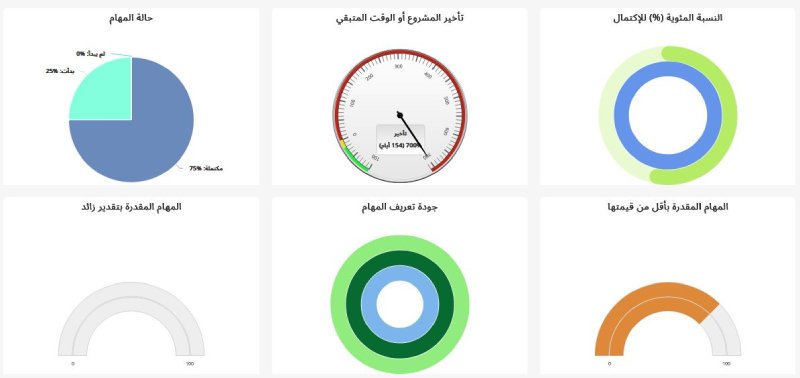
حقل مخصص
يمكنك إضافة الحقول المطلوبة إلى جدول المشاريع عن طريق النقر على أيقونة الترتيب واختيار الحقل المخصص.
ترتيب الأعمدة
اسحب العنوان المطلوب وأفلته في الموقع المطلوب.
نسخ المشروع
يمكنك استخدام أيقونة “نسخ المشروع” لنسخ المشاريع المماثلة في تسك بروز.
يمكنك نسخ المشاريع الموجودة ونقل مهامها إلى مشروع جديد. وعند القيام بذلك، يجب عليك إدخال عنوان جديد للمشروع، حيث لا يمكن تكرار أسماء المشاريع. يتم تعيين المشروع الجديد تلقائيًا لنفس الفريق مثل المشروع السابق ما لم تختر تغييره. بالإضافة إلى ذلك، يتم نسخ تفاصيل العميل والعقد ما لم يتم تعديلها.
يمكنك نقل المهام من المشروع المنسوخ، جنبًا إلى جنب مع مهامها، إلى المشروع الجديد من خلال تحديد مربع الاختيار المقابل. من خلال تحديد هذا المربع، سيتم تعيين تاريخ البدء وتاريخ الاستحقاق لمهام المشروع الجديدة بناءً على تاريخ البدء وتاريخ الاستحقاق الأقدم من مهام المشروع المنسوخة.
فئات مهام المشروع
يمكنك وضع المهام الخاصة بالمشروع في فئات مهام مختلفة.
نصائح لاختيار فئة مهمة لمهمة
يمكن أن تنتمي كل مهمة إلى فئة مهمة واحدة فقط.
عند تحديد فئة مهمة، يمكنك اختيار إما فئة مرتبطة بمشروع المهمة أو فئة غير مخصصة لأي مشروع محدد.
يتم تعريف الفئات الخاصة بالمشروع من خلال قائمة المشاريع.
ملفات المشروع
إذا قمت بالنقر فوق أيقونة ملفات المشروع، يمكنك عرض الملفات المرفقة أو إرفاق ملف جديد بالمشروع.
النقطة المهمة في هذا القسم هي أنه يمكنك اختيار إحدى الصور المرفقة بالمشروع كصورة مميزة للمشروع.
لاحظ أنه يمكن اختيار الصورة المميزة للمشروع من بين الصور المرفقة بالمشروع نفسه (وليس بمهمته).
مخطط جانت للمشروع، حذف مشروع، وتحرير مشروع هي واضحة.
أرشفة المشاريع
في تسك بروز، يمكنك أرشفة المشاريع المكتملة أو الملغاة في قسم تحرير المشروع حتى لا تظهر في جدول المشاريع. إذا تم أرشفة مشروع، فلن يتم عرض مهام ذلك المشروع في جدول المهام، ومهامي، ولوحة المهام، والتقويم، بالإضافة إلى الجدول الزمني اليومي وسجل الوقت.
قفل المشروع
بمساعدة هذه الميزة الجديدة، يتمتع المسؤولون ومديرو المشاريع بقدرة على زيادة أمان المشاريع ومنع التغييرات غير المصرح بها في المشروع ومهامه.
تأكد من سلامة واستقرار مشاريعك عن طريق تقييد الوصول إلى تفاصيل المشروع الحساسة. لقفل المشروع، إذا كانت لديك الصلاحيات اللازمة، فقط اضغط على عنوان المشروع ثم على أيقونة القفل (كما هو موضح في الصورة أدناه).
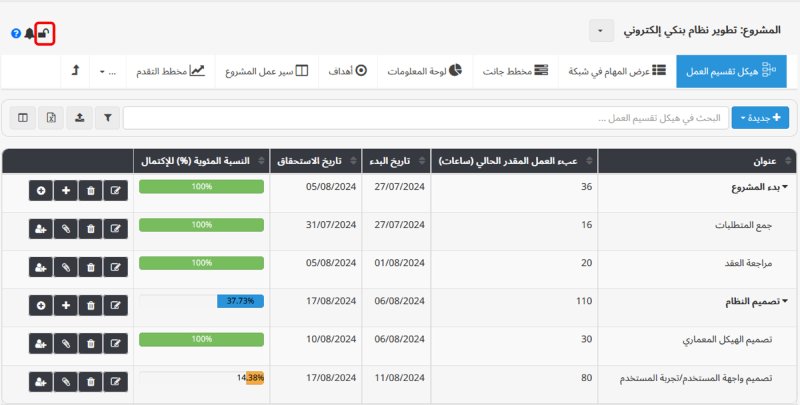
مسؤول النظام، الشخص الذي لديه صلاحية إدارة جميع المشاريع، مدير المشروع، وعضو لديه صلاحية تعديل جميع المهام يمكنه قفل المشروع. الشخص الذي لديه صلاحيات أقل لا يستطيع فتح قفل المشروع الذي تم قفله بواسطة شخص لديه صلاحيات أعلى. إذا حركت مؤشر الماوس فوق القفل، سيتم عرض المستخدم الذي قفل المشروع كأداة تلميح.
ميزات المشروع المقفل:
- لا يمكن تعديل أو حذف المشروع.
- لا يمكن تعريف مهام جديدة للمشروع، ولا يمكن تعديل أو حذف المهام الحالية.
- لا يمكن تعريف مهام تلخيصية جديدة للمشروع، ولا يمكن تعديل أو حذف المهام التلخيصية الحالية.
- لا يمكن إجراء تغييرات على لوحة المشروع.
- لا يمكن حذف الملفات المرفقة بالمشروع ومهامه (إضافة ملفات جديدة مسموح به).
- لا يمكن تعريف أهداف جديدة للمشروع، ولا يمكن تعديل أو حذف الأهداف الحالية (تعديل النسبة المحققة من الأهداف الحالية مسموح به).
- لا يمكن تغيير أسماء الملفات المرفقة بالمشروع ومهامه.
- لا يمكن تغيير صورة العرض الخاصة بالمشروع.