كيف يمكن أن نساعد؟
باستخدام التقارير، يمكنك معرفة ما الذي تم القيام به من مهام خلال الفترة التي ترغب فيها؟ وما هو المشروع الذي يتعلقون به؟ من قام بها؟ وكم من الوقت تم قضاؤه على كل مهمة ومشروع؟ لمعرفة ذلك، يمكنك الانتقال إلى قسم تقارير النظام واختيار أحد الفئات التالية:
١) تقارير المشاريع والمهام
- التقرير التقدمي للمشاريع
- مهام المستخدم تقرير
- المهام المتأخرة تقرير
- تقرير تسجيلات المستخدمين
- المهام المعلقة تقرير
- سجل التدقيق تقرير
- الدخول/الخروج تقرير
- تكاليف المشروع تقرير
٢) تقارير الوقت
- تقرير ملخص السجلات الوقت للمستخدمين
- تقرير ملخص سجلات الوقت للمشاريع
- تقرير ملخص سجلات الوقت للمستخدمين والمشاريع
- تفاصيل السجل الوقت
- السجلات الوقت وتقرير الحضور
- تقرير ملخص سجلات الوقت للبرامج/العقود
- التخطيط اليومي للمشروع تقرير
٣) تقارير مصممة خصيصا
١) تقارير المشاريع والمهام
التقرير التقدمي للمشاريع
توجد في تاسك براوز نوعان من تقارير التقدم: النسبة المئوية للإكتمال و النسبة المئوية المخطط لإكمالها.
النسبة المئوية للإكتمال
سيتم حساب النسبة المئوية للإكتمال لمشروع استنادًا إلى مهامه وأوزانها في المشروع. وزن المهمة في المشروع هو عبء العمل الأولي المقدر لها.
يتم الحصول على النسبة المئوية للإكتمال للمهمة عن طريق قسمة الوقت المستغرق في القيام بالمهمة على عبء العمل الأولي المقدر.
في هذا التقرير، يمكنك عرض النسبة المئوية للإكتمال لمهام مشروع بالنقر على عنوان المشروع.
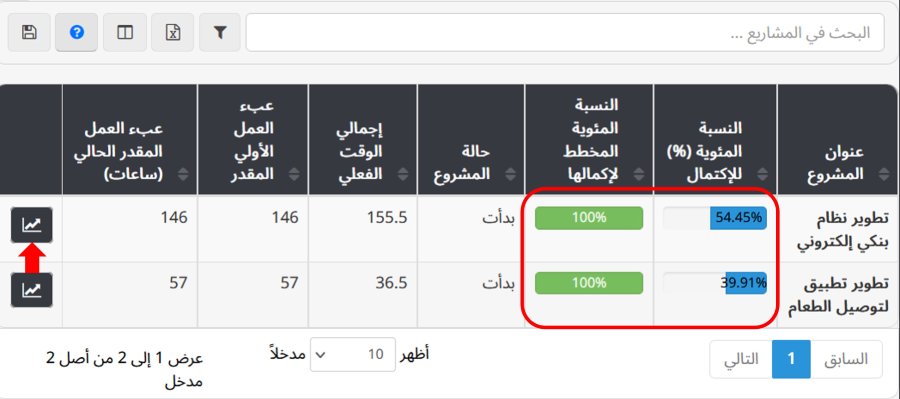
النسبة المئوية المخطط لإكمالها
النسبة المئوية المخطط لإكمالها لمشروع ستتم حسابها استنادًا إلى مهامه وأوزانها في المشروع. وزن المهمة في المشروع هو عبء العمل الأولي المقدر لها.
تُحسب النسبة المئوية المخطط لإكمالها فقط للمهام التي تحتوي على تاريخ بدء وتاريخ استحقاق.
يتم الحصول على هذه النسبة عن طريق مراعاة الأيام المنقضية من تاريخ بدء المهمة.
مخطط تاريخ التقدم
استخدم هذا الرسم البياني بالنقر على الرمز المعروض.
مهام المستخدم تقرير
اختر مستخدمًا من شريط البحث العلوي لتتمكن من رؤية جميع المهام المُسندة إليه، عنوان المشاريع المتعلقة، حالة كل مهمة، الموعد النهائي لها، وعدد الأيام المتأخرة أو عدد الأيام المتبقية حتى الموعد النهائي.
يمكنك اختيار الأعمدة التي تقدم معلومات مختلفة حول المهام. يجب أن تعلم أنه يمكنك تصدير المشاريع باستخدام أيقونة Excel الموجودة فوق جدول التقارير.
الفرق بين الحالة و حالة التعيين هو أن الأولى تُظهر الحالة العامة للمهمة، وهذا يعني ما إذا كان جميع المستخدمين الذين تم تعيين هذه المهمة لهم قد أكملوها أم لا، والثانية تُظهر حالة المستخدم، وهذا يعني ما إذا كان المستخدم المحدد قد أكملها أم لا. لذلك، يُظهر تاريخ انتهاء المهمة وتاريخ انتهاء الاختصاص تاريخ اكتمال كل واحدة على التوالي.
المهام المتأخرة تقرير
يُظهر هذا التقرير المهام التي تاريخ استحقاقها قبل شهر من اليوم الحالي. يمكنك تغيير الفترة. يمكنك أيضًا تحديد اسم المستخدم من الحقل الموضح في الصورة لعرض المهام المتأخرة لمستخدم معين.
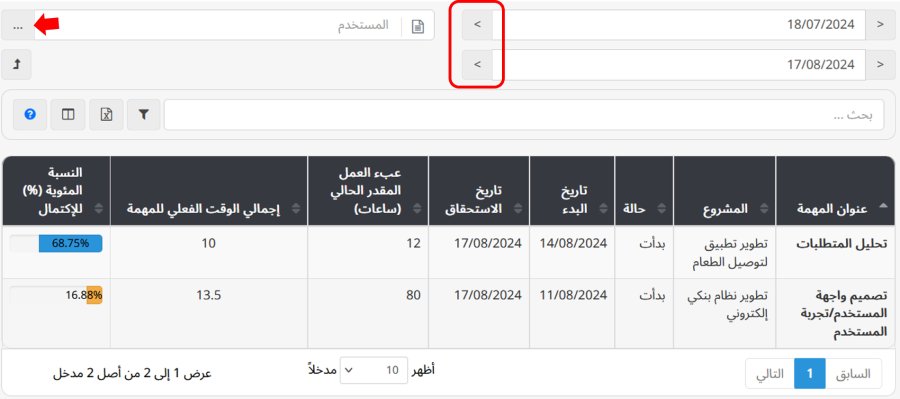
تقرير تسجيلات المستخدمين
يمكنك رؤية أول دخول وآخر خروج للمستخدمين وعدد عمليات تسجيل الدخول والخروج في أيام مختلفة. يمكنك حتى رؤية نوع عمليات التسجيل (الويب، المحمول) وعنوان IP المرتبط بذلك عن طريق النقر على الزر الموضح.
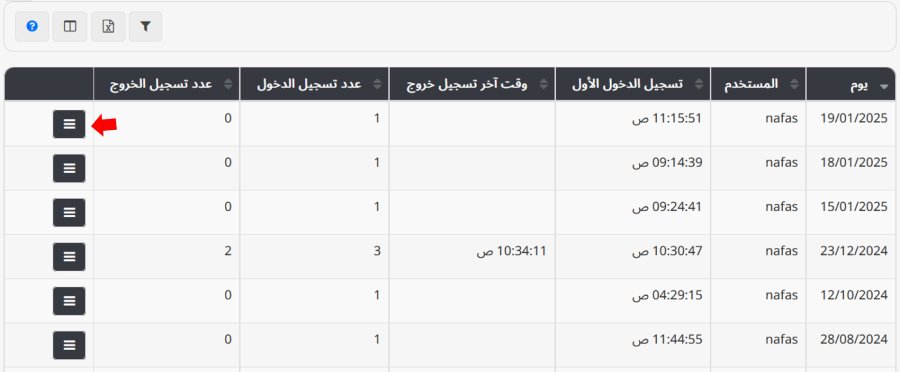
المهام المعلقة تقرير
المهمة المعلقة هي مهمة تم تأخيرها على الأقل من قبل أحد أعضاء فريق المهمة.
سجل التدقيق تقرير
تقرير سجل التدقيقيتم تسجيل وتسجيل أي تغييرات في المشاريع والمهام في هذا التقرير. سيرون الناس تفاصيل هذا التقرير وفقًا للأذونات المختلفة التي لديهم. تشمل هذه التفاصيل إضافة المهام والمشاريع، وتطبيق أي تعديلات على المهام والمشاريع، وإضافة الملفات، وإضافة وتحرير التعليقات، وإضافة وتحرير القوائم، إلخ.الشيء الرائع في هذا التقرير هو أنه يمكنك تصفيته بناءً على معلومات مختلفة مثل نوع العملية والمستخدم. يمكنك أيضًا رؤية التغييرات على مشروع أو مهمة معينة في نطاق زمني محدد.
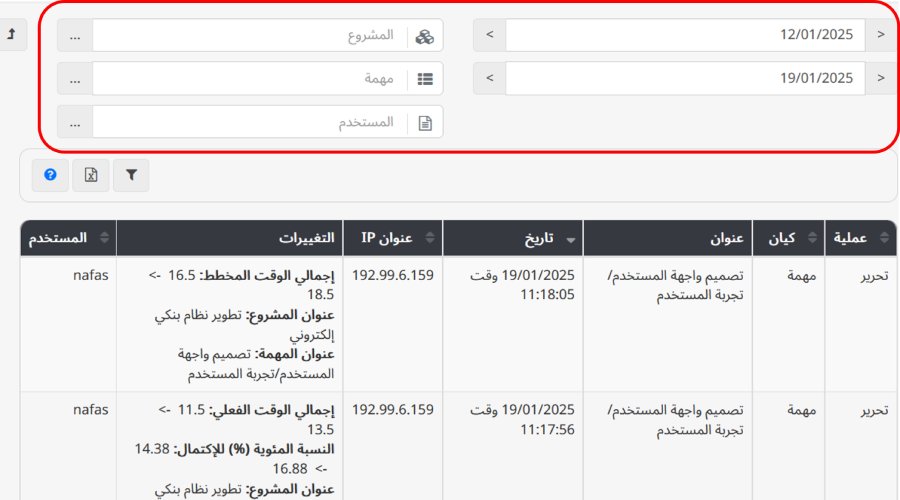
الدخول/الخروج تقرير
أولاً، اذهب إلى الإعدادات. (ايقونة العتاد، أسفل منطقة الترحيب) في هذا القسم، انقر على إعدادات الدخول والخروج. بعد تطبيق الإعدادات اللازمة، يمكن لموظفيك تسجيل دخولهم وخروجهم، وستتلقى التقرير في هذا القسم.
- إذا لم يكن لديك إذن خاص، فقط سترى سجل دخولك وخروجك.
- إذا كان لديك إذن لإدارة المستخدمين، يمكنك رؤية سجل دخول وخروج جميع المستخدمين. باستخدام خيار التصفية، يمكنك عرض تقرير مستخدم معين.
- إذا كان لديك إذن لإدارة المستخدمين وإدارة الدخول والخروج، يمكنك عرض سجل دخول وخروج جميع المستخدمين وحتى حذفهم أو تحريرهم أو إضافة بيانات لهم.
- إذا كان لديك إذن لإدارة الدخول والخروج، يمكنك إدارة دخولك وخروجك في هذا التقرير. (حذف، تحرير، وإضافة)
تكاليف المشروع تقرير
يعرض هذا التقرير الأجور والتكاليف المقدرة لمهام المشروع بشكل منفصل. يتم حساب التكلفة المقدرة لمهمة ما من الوقت المقدر للمهمة وتكلفة الساعة للمستخدمين المعينين لهذه المهمة. يتم حساب تكلفة الأجور للمهمة من الوقت المسجل في الجدول الزمني وتكلفة الساعة لأعضاء فريق المهمة. يمكنك تعيين تكلفة الساعة للمستخدمين في قسم إدارة المستخدمين.
يمكنك أيضًا إضافة تكاليف أخرى لمهام المشروع، مما يوفر تقرير تكلفة أكثر دقة.
لإضافة تكاليف أخرى إلى مهمة، انقر على أيقونة “i” وأدخل المعلومات ذات الصلة في علامة التبويب “تكاليف أخرى”.
تقرير تأخير المستخدمين
يعرض هذا التقرير مؤشر التأخير لكل مستخدم، ويعمل كأداة قوية لتحديد نقاط الضعف وتعزيز كفاءة الفريق.
حساب مؤشر التأخير للمستخدم:
مؤشر التأخير = إجمالي أيام التأخير / إجمالي المهام المستحقة خلال الفترة الزمنية
بالنقر فوق اسم المستخدم، يمكنك عرض معلومات تفصيلية عن المهام، بما في ذلك التأخيرات والوقت الفعلي المستغرق والبيانات الأخرى ذات الصلة. يتيح لك هذا اتخاذ الإجراءات اللازمة لتحسين إدارة الوقت.
لإنشاء هذا التقرير، أدخل الفترة الزمنية المطلوبة. سيسرد التقرير المستخدمين مع مؤشرات التأخير الخاصة بهم للفترة المحددة. يرجى ملاحظة أن هذا التقرير، مثل التقارير الأخرى، يعرض معلومات بناءً على مستوى الوصول الخاص بك.
تقرير أداء المستخدم
يتيح لك هذا التقرير عرض مؤشر التأخير لكل مستخدم عبر فترات زمنية مختلفة ومقارنة الوقت الفعلي المستغرق بالوقت المخطط له بدقة.
لعرض تقرير المستخدم، انتقل إلى تقرير تأخير المستخدم وانقر على أيقونة “i” التي تظهر عند تحريك المؤشر فوق اسم المستخدم.
في الجزء العلوي من التقرير، يتم عرض مهارات المستخدم ومستوى خبرته.
في القسم التالي، يمكنك تتبع التغييرات في مؤشر التأخير بمرور الوقت من خلال تحديد الفترة الزمنية المطلوبة والتقسيم المفضل.
يقارن الرسم البياني التالي في هذا القسم الوقت الفعلي بالوقت المخطط له للفرد ضمن نفس الفترة الزمنية.
يعرض الرسم البيانيان التاليان حصة المشاريع والأنشطة في الوقت الفعلي الذي قضاه الفرد داخل المنظمة.
تقرير تكاليف أخرى
كما تعلم، في TaskBrowse، يمكنك تعيين السعر بالساعة للأفراد بحيث يمكن حساب تكلفة أجور المهام – وبالتالي تكلفة المشاريع – من خلال تسجيل تقرير العمل. لعرض هذه التكاليف، يمكنك الانتقال إلى تقرير تكاليف المشروع. يتيح لك TaskBrowse أيضًا إضافة تكاليف إضافية إلى المهام، مثل تكلفة المواد المستخدمة. مع الإذن بإدارة التكاليف وعرضها، يمكنك إضافة نفقات مختلفة إلى أي مهمة. لعرض تكاليف المشروع والمهمة الإضافية، يوجد تقرير بعنوان “تقرير التكاليف الأخرى”، متاح ضمن قسم التقارير.
المحافظ / تقرير تقدم العملاء
تم عرض أسماء العملاء أو المحافظ (البورتفوليو) التي تم تعريفها في التعاريف الأساسية للنظام، والتي تُعد المستوى الأعلى للمشاريع أو العقود، مع تاريخ البدء والانتهاء ونسبة التقدم، في هذا التقرير.
التقرير المرحلي للبرامج/العقود
يتم عرض أسماء العقود أو البرامج التي تم تعريفها في التعاريف الأساسية للنظام، والتي تم تخصيصها كمستوى أعلى للمشاريع، مع تواريخ البدء والانتهاء ونسب التقدم الخاصة بها، في هذا التقرير.
عند النقر على اسم العقد أو البرنامج، سيتم توجيهك إلى صفحة تُعرض فيها أسماء المشاريع التابعة له، مع نسب التقدم الخاصة بكل منها.
كل مشروع من هذه المشاريع يساهم في تقدم العقد أو البرنامج وفقًا لحقل “وزن المشروع” الذي تم تحديده عند تحرير المشروع.
تقرير تكاليف المشاريع
في تقرير تكاليف المشاريع، يمكنك اختيار المشاريع التي ترغب بها ومراجعة التكاليف والميزانية المخصصة لها.
كما يتم عرض نسبة الميزانية المُستخدمة.
ولمشاهدة المزيد من التفاصيل، انقر على أي مشروع لعرض تفاصيل التكاليف الخاصة به.
تقرير التعليقات
كما تعلم، في تبويب “التعليقات” يمكنك إيصال رأيك حول أي مهمّة للأشخاص الذين يتعاونون معك في تنفيذها.
يمكنك أيضًا تصدير التعليقات المسجلة لكل مهمّة على شكل ملف Excel، أو مشاهدتها جميعًا دفعة واحدة من خلال تقرير التعليقات.
2) تقارير الوقت
تقرير ملخص السجلات الوقت للمستخدمين
في هذا القسم يتم عرض وقت العمل المقرر والحقيقي لكل موظف خلال فترة زمنية محددة. في أعلى الصفحة، يمكنك تغيير الفترة الزمنية. كما هو موضح في لقطة الشاشة أدناه، يمكنك عرض تقارير السجلات الوقت الموافقة في تقدم والمرتجع والمرفوض أو يمكنك عرض جميع التقارير.
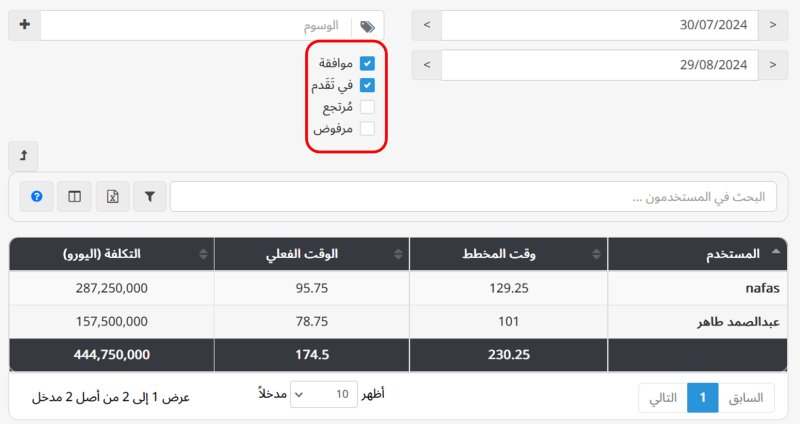
يمكنك مشاهدة المزيد من التفاصيل. على سبيل المثال، عن طريق النقر على اسم المستخدم أيًا كان في هذه الصفحة، يمكنك رؤية كم من الوقت قضت في كل مشروع.
تقرير ملخص سجلات الوقت للمشاريع
في هذا القسم، يمكنك رؤية كم من الوقت تم قضاؤه على كل مشروع في الشركة.
بالنقر على كل مشروع، يمكنك رؤية كم من الوقت عمل كل مستخدم عليه.
بالنقر مرة أخرى على اسم المشروع، يمكنك مشاهدة المزيد من التفاصيل. مثل قائمة المهام المرتبطة به، والمستخدمين الذين عملوا على كل مهمة.
تقرير ملخص سجلات الوقت للمستخدمين والمشاريع
هذا القسم هو مزيج من تقاريرين سابقين.
تفاصيل السجل الوقت
يتم عرض جميع التفاصيل، مثل المهام، والمشاريع، والتاريخ، والوقت المجدول، والوقت الفعلي في هذا القسم استنادًا إلى المستخدمين. إذا كان لديك إذن “عرض جميع التقارير”، يمكنك رؤية تقارير جميع المستخدمين. ولعرض تقارير مستخدم معين، يجب عليك استخدام ميزة التصفية.
السجلات الوقت وتقرير الحضور
من خلال التصفية، يمكنك اختيار مستخدمين مختلفين والوصول إلى بيانات متنوعة من سجلات الوقتهم. تتضمن البيانات مثل الحالة، والوقت المجدول والوقت الفعلي المسجل في سجلات الوقت ليوم معين، بالإضافة إلى وقت الحضور في ذلك اليوم لمستخدم معين.
وقت الحضور:
إذا كان لديك وقت الحضور للمستخدمين، يتيح لك تاسك براوز استيراد وقت الحضور في شكل ملف Excel. تعرض هذه العمود بيانات ذلك الملف. لاستيراد هذا الملف، يرجى الرجوع إلى استيراد وقت الحضور للمستخدمين في قسم الإدارة.
وقت الحضور المحسوب:
يحسب تاسك براوز وقت حضور المستخدم في الشركة بناءً على الدخول/الخروج المسجل.
تقرير ملخص سجلات الوقت للبرامج/العقود
يظهر لك هذا التقرير الوقت الذي قضاه كل عقد. انقر على اسم كل عقد لعرض الوقت الذي قضاه على مشاريعه المختلفة.
التخطيط اليومي للمشروع تقرير
يظهر لك هذا التقرير الساعات المجدولة من قبل فريق المشروع للمشاريع. بهذه الطريقة، يمكنك تصفية المستخدمين وتقييم عبء العمل الخاص بهم في هذا التقرير قبل تعيين مهمة جديدة لهم، لذا يصبح تعيين المهام لأعضاء الفريق أكثر منطقية. يمكن للأشخاص الذين لا يملكون وصولًا خاصًا أن يراجعوا جدولهم في هذا التقرير.
3) تقارير مصممة خصيصا
كما تعلم، يمكنك إنشاء تقارير جديدة باستخدام المحلل، وهذا القسم يتضمنها.