Neues Projekt anlegen
Neues Projekt anlegen
Im Abschnitt „Projekte“ können Sie Projekte einrichten. Auf der Registerkarte „Projektteam“ können Sie das Projekt einem bestimmten Team zuweisen. Wenn Sie ein Team für ein Projekt festlegen, können nur Mitglieder dieses Teams die Projektaufgaben ausführen. Sie können die Rolle der einzelnen Mitglieder festlegen. Dieser Rolle sind zugewiesen: „Zugewiesene Aufgaben anzeigen“, „Alle Aufgaben anzeigen“ und „Alle Aufgaben bearbeiten„.
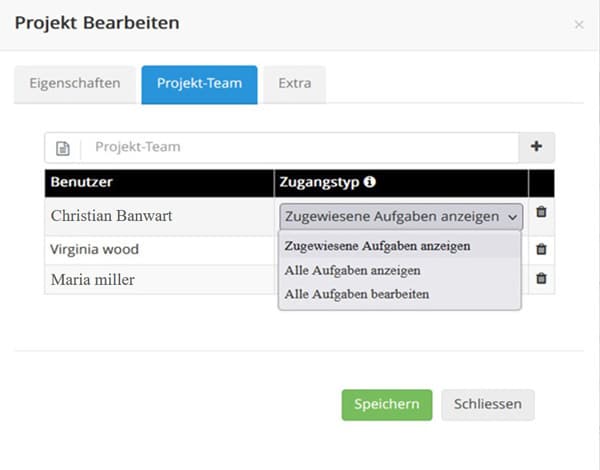
Festlegung des Vertrags und des Kunden für das Projekt
Sie können das Projekt mit einem bestimmten Vertrag und Kunden verknüpfen. Der Vertrag und der Kunde können in den Grunddefinitionen des Systems festgelegt werden. Denken Sie daran, dass Sie in einigen Feldern durch Tippen suchen können. Sie können zum Beispiel den gewünschten Vertrag finden, indem Sie seinen Namen eintippen. Von diesem Menü aus können Sie einen neuen Vertrag und Kunden anlegen.
Sie können für jedes Projekt einen Manager zuweisen.
Sie können eine Person mit der Berechtigung „Projekt-Manager“ für diese Rolle auswählen.
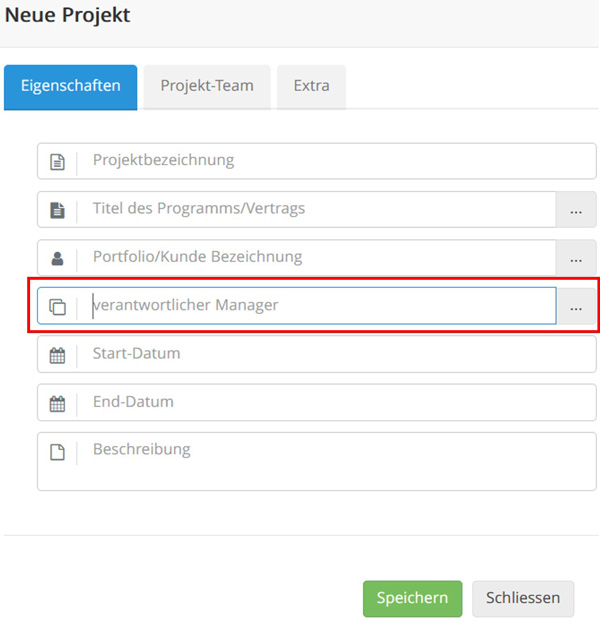
Der Projektleiter hat die folgenden Möglichkeiten:
- Ansicht und Bearbeitung des Projektteams
- Ansicht der an das Projekt angehängten Dokumente
- Anzeigen, Bearbeiten und Hinzufügen von Projektaufgabenkategorien zum Projekt
- Anzeigen, Bearbeiten und Hinzufügen von Aufgaben zum Projekt
- Zuweisung von Projektaufgaben an die Teammitglieder
- das Gantt-Diagramm des Projekts anzeigen und ändern
- den Projektfortschrittsbericht anzeigen
Die Kostenkategorie des Projekts
Gehen Sie zunächst in den Bereich Verwaltung und Benutzerverwaltung. In der letzten Spalte wählen Sie Benutzerkosten. Geben Sie dann den Stundensatz für jede Person für eine bestimmte Zeit ein, indem Sie auf das +Symbol klicken. Standardmäßig gibt es im System zwei Arten von Kosten. In den Basisdefinitionen und Kostenkategorien können Sie jedoch neue Kosten mit dem gewünschten Koeffizienten definieren. Danach sollten Sie die Kostenkategorie der Projekte und Aufgaben bestimmen. Um die Kostenkategorie des Projekts zu bestimmen, gehen Sie zum Abschnitt Bearbeiten und zur Registerkarte Extra.
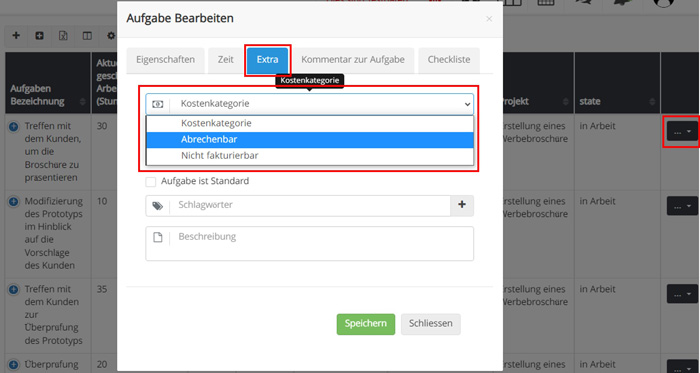
WBS
- Um Ihre Projekte in überschaubare Aufgaben zu unterteilen, definieren Sie sie im Menü Projekte.
- Klicken Sie dann auf den Namen des von Ihnen definierten Projekts, um auf die Seite Projektstrukturplan zu gelangen.
- Auf der Seite Projektstrukturplan können Sie Summenaufgaben und Aufgaben auf so vielen Ebenen wie Sie möchten definieren. Die Anzahl der Ebenen hängt von der Komplexität Ihres Projekts ab.
- Um eine Summenaufgabe zu definieren, klicken Sie auf das Symbol + am oberen Rand der Seite. (Wenn Sie keine Summenaufgabe benötigen, definieren Sie sie nicht und fügen Sie die Aufgaben des Projekts hinzu. )
- Klicken Sie dann auf das Symbol + in der Zeile jeder Summenaufgabe, um ihre Unteraufgaben zu definieren. Weisen Sie die Aufgaben den Mitgliedern des Projektteams zu und geben Sie ihnen eine geschätzte Zeit sowie Start- und Fälligkeitsdaten.
- Um eine Summenaufgabe als Teilmenge einer anderen Summenaufgabe (untergeordnete Summenaufgabe) zu definieren, klicken Sie auf das Plus-Symbol in der Zeile der betreffenden Summenaufgabe.
- Es ist auch möglich, den Projektstrukturplan per Drag and Drop zu erstellen. Außerdem können Sie beim Bearbeiten von Aufgaben und Summenaufgaben auch deren übergeordnete Summenaufgabe ändern.
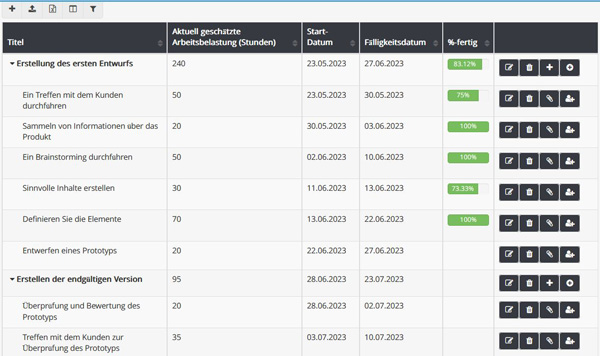
Projekt-Dashboard
Um auf die Diagramme dieses Dashboards zuzugreifen, klicken Sie im Menü Projekte auf den gewünschten Projektnamen und gehen Sie dann auf die Registerkarte Projekt-Dashboard.
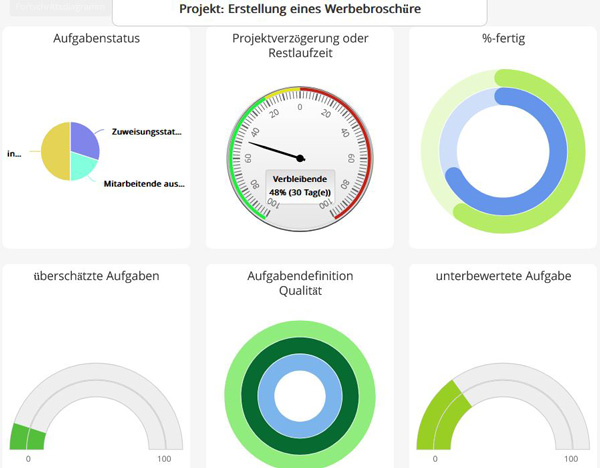
Informationen zum Projekt über verschiedene Icons
![]()
Projekt Bearbeiten
In diesem Bereich können Sie die Spezifikationen des Projekts bearbeiten. In TaskBrowse können Sie zum Beispiel abgeschlossene oder abgebrochene Projekte im Abschnitt Projekt bearbeiten archivieren, damit sie nicht in der Projekttabelle angezeigt werden. Wenn ein Projekt archiviert wird, werden die Aufgaben dieses Projekts nicht in der Aufgabentabelle, in Meine Aufgaben, im Taskboard und im Kalender sowie in der Tagesplanung und im Stundenplan angezeigt.
Projekt-Gantt-Diagramm
Sie können das Gantt-Diagramm anzeigen, indem Sie auf den Namen des jeweiligen Projekts und dann auf das Gantt-Diagramm-Symbol klicken. Für einen einfacheren Zugriff ist das Gantt-Diagramm natürlich auch im Menü Projekte verfügbar, indem Sie auf das Gantt-Symbol in der letzten Spalte klicken. Mit Hilfe des Gantt-Diagramms können Sie Ihre Aufgaben so effektiv wie möglich verwalten, sich ein klares Bild von Ihren Projekten machen und Ihre Aufgaben und Ressourcen entsprechend organisieren. Mithilfe von Gantt-Diagrammen können Sie herausfinden, welche Aufgaben vor anderen erledigt werden müssen, und auch die Abhängigkeiten zwischen den Aufgaben klar definieren, so dass Sie sehen können, wie sich eine Verzögerung auf das gesamte Projekt auswirken könnte.
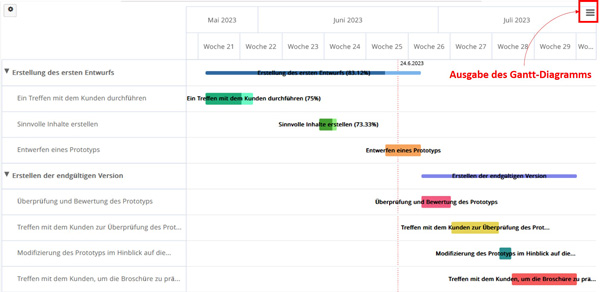
Projekt-Dateien
Über dieses Icon können sie sehen, welche Dateien diesem Projekt zugewiesen wurden.
Projekt-Aufgaben-Kategorien
Sie können Projekt-Aufgaben in verschiedene Kategorien einordnen.
Projekt kopieren
Benutzung dieses Icons legt eine Kopie des Projekts an.
Import von Aufgabe aus einer Datei oder anderem System
Sie können die Aufgaben eines Projekts aus einer Excel-Tabelle in TaskBrowse importieren. Zu diesem Zweck, wenn Sie den notwendigen Zugang haben, gehen Sie zum Projektabschnitt im Menü und wählen Sie das Symbol für den Datei-Import, indem Sie auf den Namen des gewünschten Projekts klicken, wie in der Abbildung unten gezeigt.
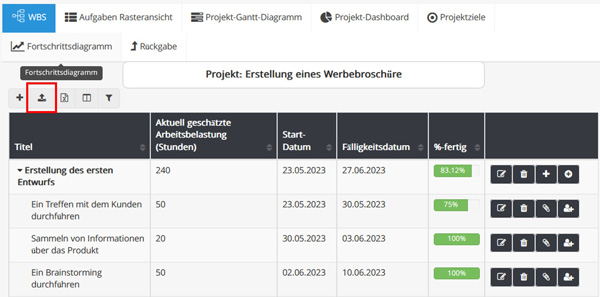
Migrieren Sie von MSP und Trello zu Taskbrowse
Um Informationen aus Trello und MSP zu importieren, gehen Sie bitte im Menü auf Projekte und wählen Sie in der letzten Spalte die Option zur Eingabe von Aufgaben aus einer Excel-Datei oder anderen Systemen. Geben Sie dann die Informationen gemäß den angezeigten Anweisungen ein. Klicken Sie dazu auf den Projektnamen und die Abschnitte mit dem Projektstrukturplan und der Tabelle der Projektaufgaben. Wählen Sie die Option MSP XML, um den Projektstrukturplan zu importieren.
über das Projekt chatten
Wenn Sie auf das Chat-Symbol klicken, können Sie direkt zum Projekt-Chatraum gehen und mit Ihren Teammitgliedern in einem Projekt chatten und Dateien senden.
Zeige Projekt Änderungen
Sie können alle Änderungen im Projekt sehen, indem Sie auf Projektänderungen anzeigen klicken.
Selbst-definierte Felder
Wenn sie Informationen speichern möchten, die keinem der vorhandenen Felder sinnvoll zugeordnet werden können, so können sie ein neues „Feld“ (Variable) dafür definieren:
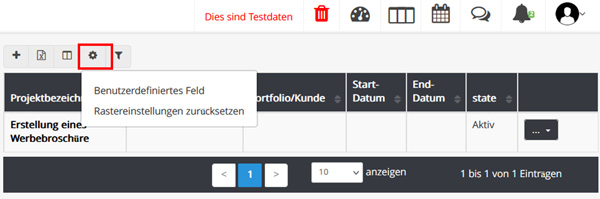
Wenn Sie nur die Projekte mit bestimmten Spezifikationen sehen wollen, können Sie die Filterfunktion verwenden, und wenn Sie andere Merkmale der Projekte sehen wollen, können Sie die Möglichkeit nutzen, die Spalten anzuzeigen. (Spalten ein-/ausblenden)