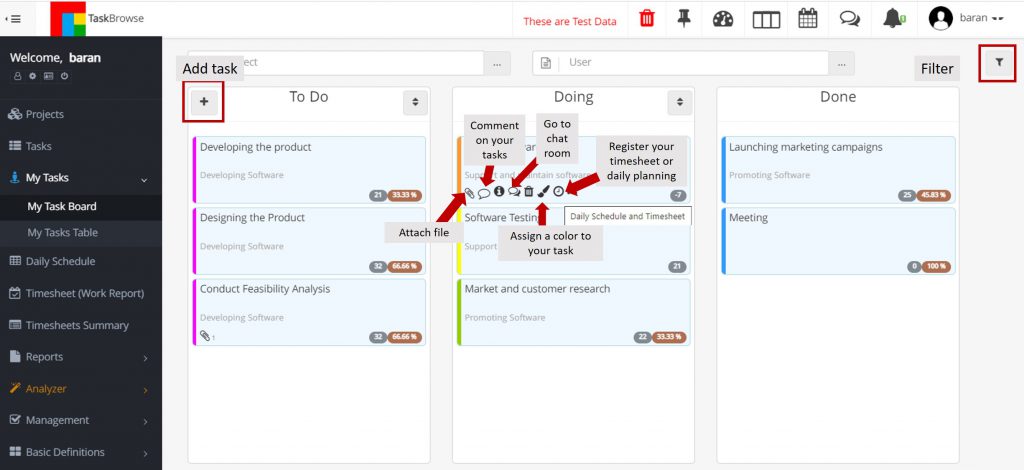How Can We Help?
My Taskboard
Taskboard
The taskboard displays the status of your assigned tasks for better management. To use your taskboard better, you can study about Kanban method
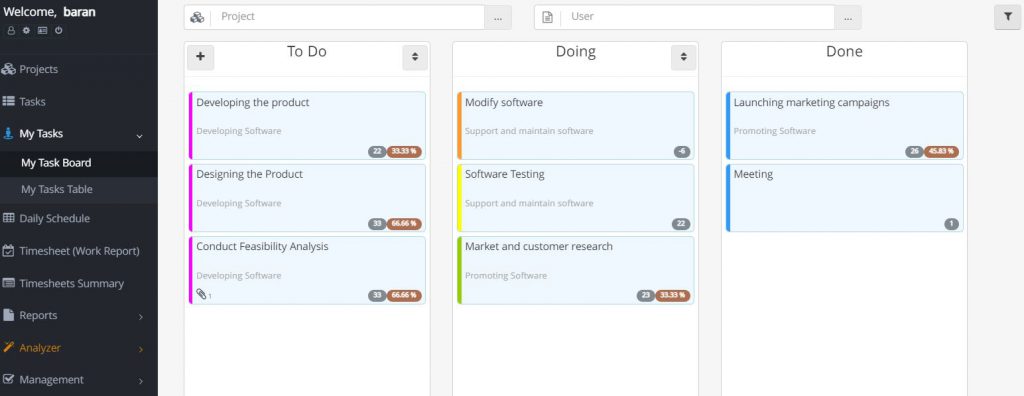
- To-DO tasks
After assigning a task to you, its status will be TO-DO because you have not entered time for it on the timesheet or daily schedule menu.
- Doing tasks
As soon as you enter time for a task on the timesheet or daily schedule, its status will be Doing.
- Done tasks
When you change the assignment status of a task to completed, its status will be Done.
Drag and drop your tasks to change their statuses.
When you have completed a task, it is given the status done. To do this, select the task with the mouse and drag and drop it into the “done” column.
TaskBoard Features
- If you have the related permission, you can add a new task or edit your tasks. Add new tasks using the (+) button and edit them by clicking on their titles.
- It is possible to register your timesheet or daily planning from the taskboard.
- Taskboard allows you to attach files to your tasks.
- You can comment on your tasks from the taskboard.
- Go to chat rooms from the taskboard.
- Filter your tasks by their project using the filter icon.
- If you have the related permission, you can view other users’ boards using the filter.
- Assign a color to your tasks according to different criteria.
- Click on (i) to get more information about your tasks.
- The related project of each task is below its title, click on it and view the Gantt chart of the project.
Checklist
If your tasks have some phases, to remember all of them you can add a checklist to your tasks, and when you do one of them cross it from the list. You can access the checklist from the task board.
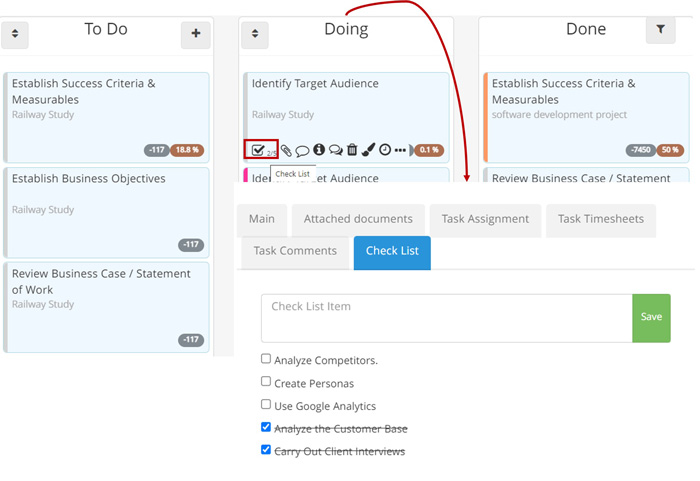
Tags
You already know that you can define some tags and assign your tasks to them to categorize them, if your tasks have tags, you can see them in the task board.
Daily Schedule
Find your desired task and click on the three dots icon. The difference between this schedule and the schedule you do in the clock icon is that the second schedule is only for the current day, while the first one can be done on different days.
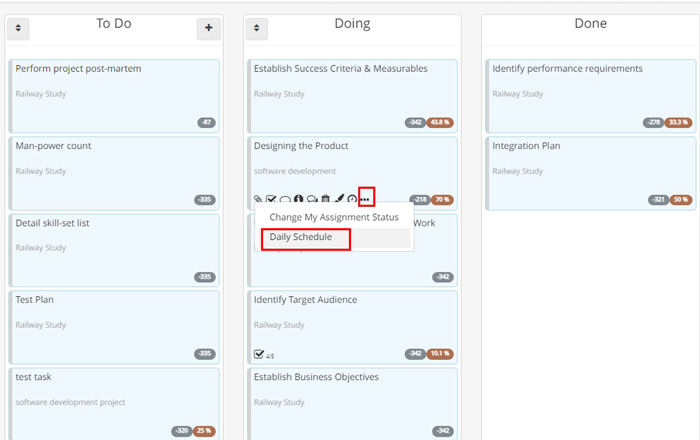
Taskboard settings
To apply these settings, you can refer to the taskboard and click on the gear icon.
- You can specify how many tasks to display in the done column.
- You can specify how many days before their start date new tasks should be displayed in the “To-do” column. Of course, the tasks created by the individual and recently (in the last 15 minutes) are displayed in this column.