How Can We Help?
My Tasks
My tasks table
In this section, you can see all the tasks assigned to you, their features, and related files. By default, only the “Not Completed” tasks are displayed. If you want to see your completed tasks, you can use the filtering feature.
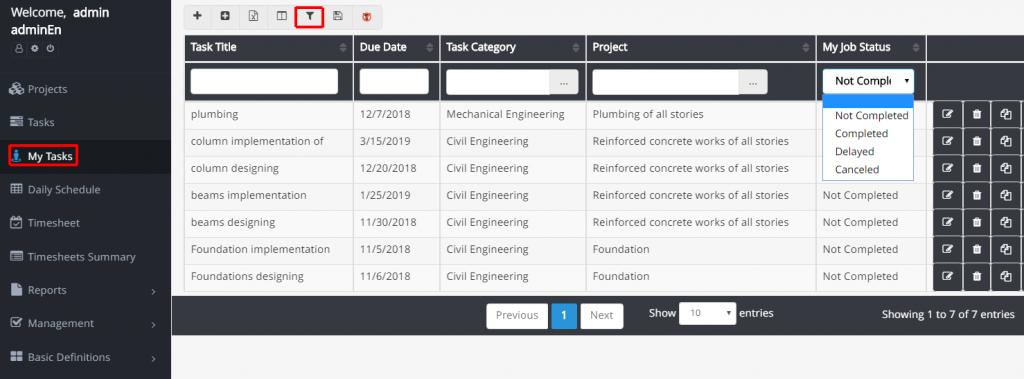
Define New Task for Myself
If the system administrator gives a user this permission, that user can define a task. In my tasks section, she can define her desired task and its features. Moreover, she can edit or delete it or attach some files to it.
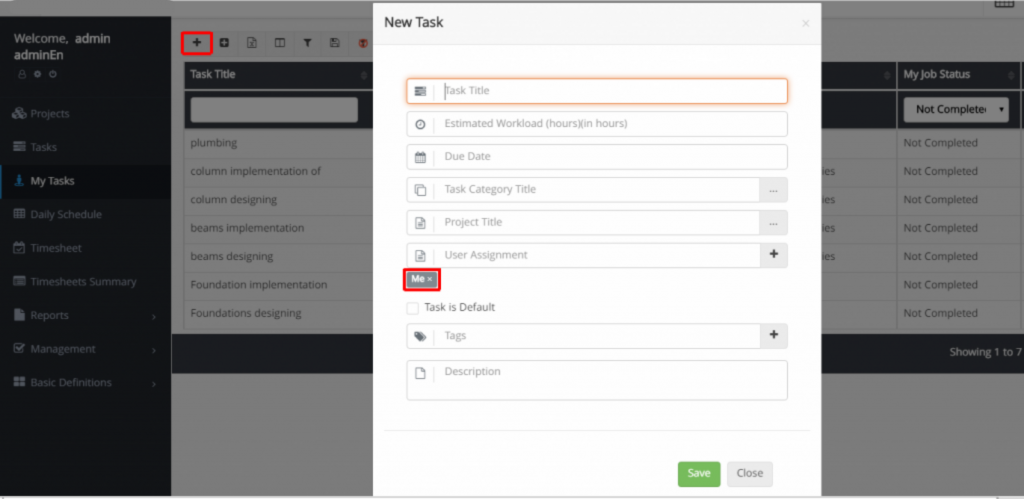
Assign Me To a Task
A user can be a member of a project team, but she has not been assigned to all the project tasks. By having this permit, this user can assign herself to her desired task.
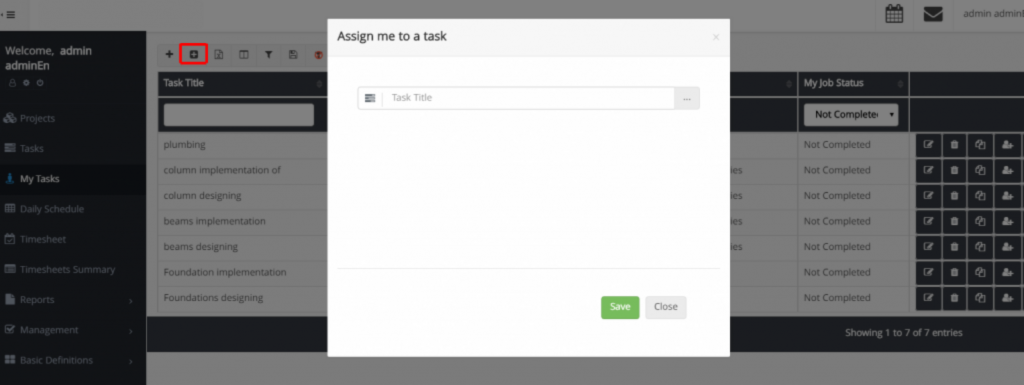
Assign Others To a Task
If the user has this permission, she can assign her tasks, which are in the “My tasks” menu, to other project members. But if she has the “Manage Assignments” permission, she can assign all the tasks, which have been defined in the system, to others.
View task assigner
Click the Show / Hide Columns icon to see who has assigned your tasks to you.
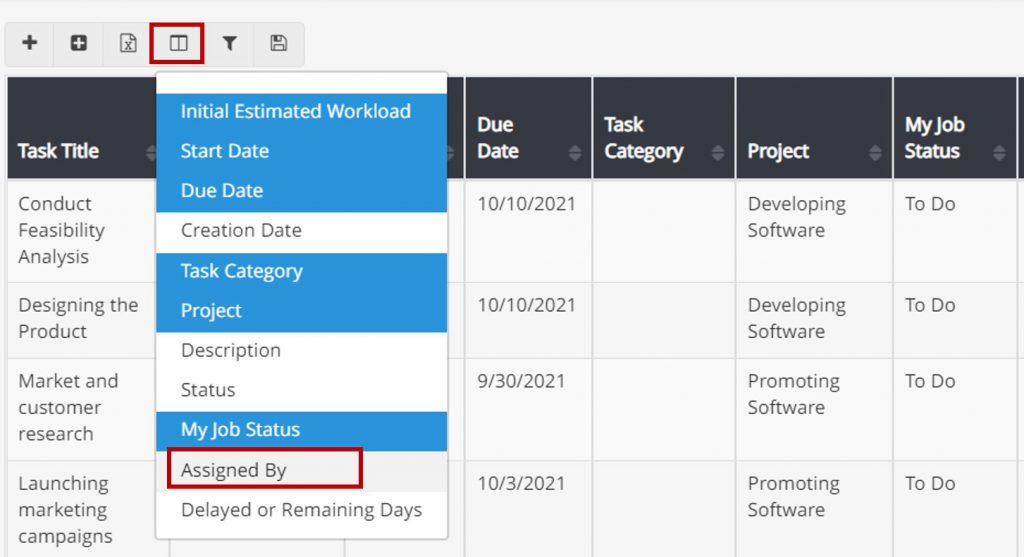
Attached documents
Attach the required documents to your tasks using the related icon.
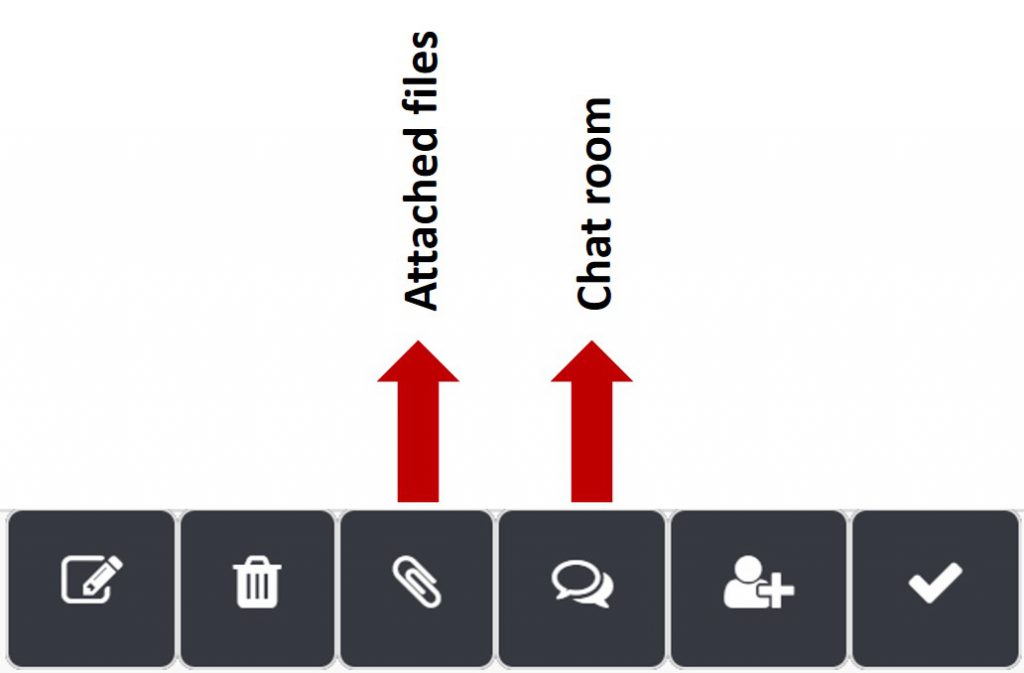
Task chat room
In this chat room, talk about your task with your teammates.
Daily Schedule
In TaskBrowse, you can plan the tasks assigned to you.
For this, you can go to the daily scheduling menu and decide what tasks you want to work on and how much time you want to spend on them. You can even record time ranges in your schedule.
The second way is to decide how to plan for a task. You decide how to plan a task on different days. You can do this from my tasks table:
Find the desired task. (You can use the TaskBrowse filter option.) Then, in the last column, click on the daily schedule and plan the desired task according to the information provided by TaskBrowse.
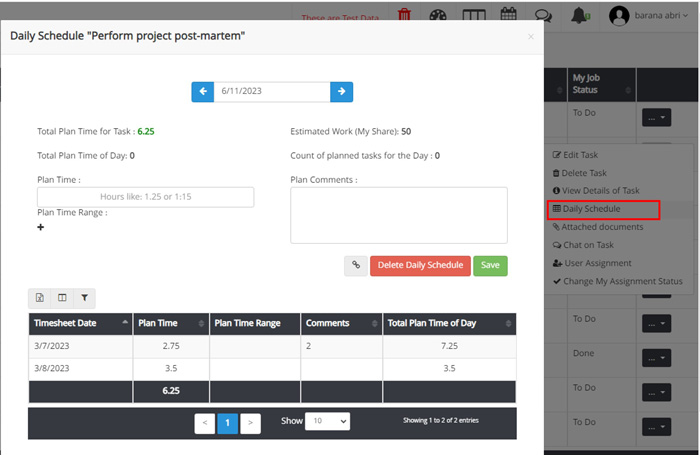
Change my assignment status
A task defined in the system has two types of status, status and My Assignment Status.
Task status
Task status can be Not Started, Started, Completed, Canceled and Archived. You can change the status of the task in areas such as task board and task editing. As long as all users assigned to a task have not completed it, the status of that task will be shown as started, and if all assigned users have completed that task, the status of that task will be completed.
Task assignment status
It only shows the task status of one team member. For example, it states whether the selected user has suspended, completed, and canceled this task or is still doing it. (The overall status of the task depends on the assignment status of each task team member.)
In this section, a person can change his assignment status.