How Can We Help?
Define projects
Add project
For each contract, you can have several projects. Clicking on the + icon in the “Projects” section, you can define new projects.
Title
Enter the title of the project. This field is mandatory.
Determining the contract and customer for the project
You can link the project to a specific contract and customer. The contract and the customer can be defined from the basic definitions of the system.
Remember that in some fields you can search by typing. For example, you can find the desired contract by typing its name. From this menu, you can create a new contract and customer.
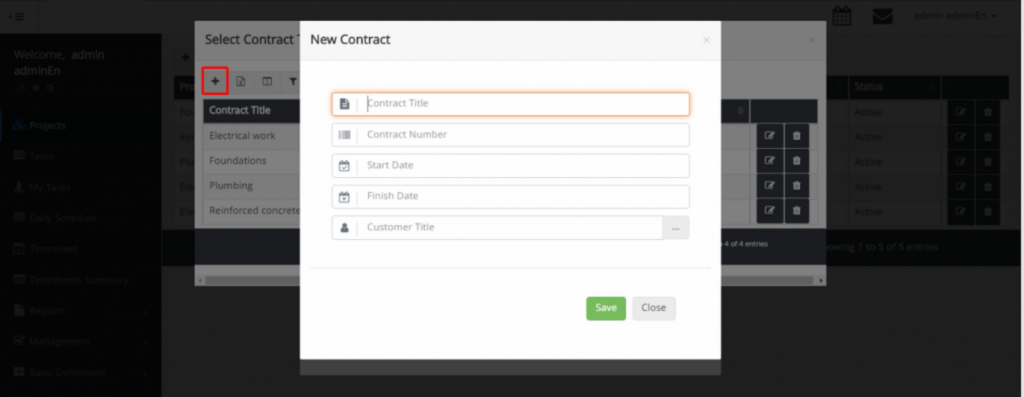
If you want to see only the projects of a certain customer, you can use the filter function, and if you want to see other features of the projects, you can use the ability to display the columns. (Show/Hide columns)
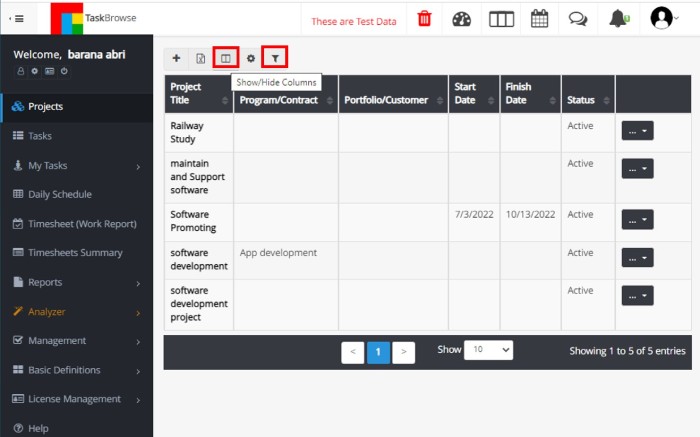
Note that in TaskBrowse, it is possible to archive completed projects. To do this, edit the project and change the project status to archived. Archived projects are not displayed in the projects list. Use the filter to view them and filter the Status column on Archived.
You can assign a manager for each project.
You can select a person with the “Project Manager” permission for this role.
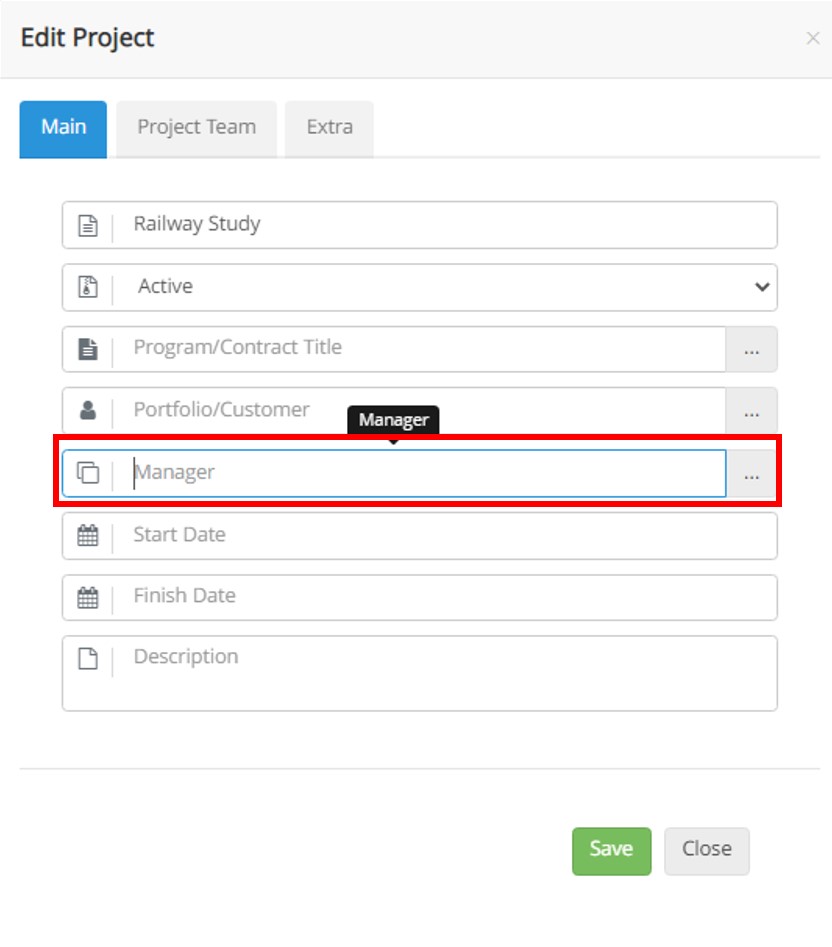
The project manager has the following abilities:
- View and edit the project team
- View the documents attached to the project
- View, edit, and add project task category to the project
- View, edit, and add tasks to the project
- Assign project tasks to the team members
- View and change the Gantt chart of the project
- View the project progress report
Start Date
Enter the start date of the project in this field. If you leave this field blank, after defining the project tasks, the lowest start date of these tasks will be considered as the project start date.
Finish date
Enter the project’s finish date in this field. If you leave this field blank, after defining the project tasks, the maximum due date of these tasks will be considered the finish date of the project.
Project team
On the Project Team tab, you can assign the project to a specific team. When you specify a team for a project, only members of that team can perform the project tasks.
You can define the role of each member
These roles are “View assigned tasks”, “View all tasks” and “Edit all tasks”.
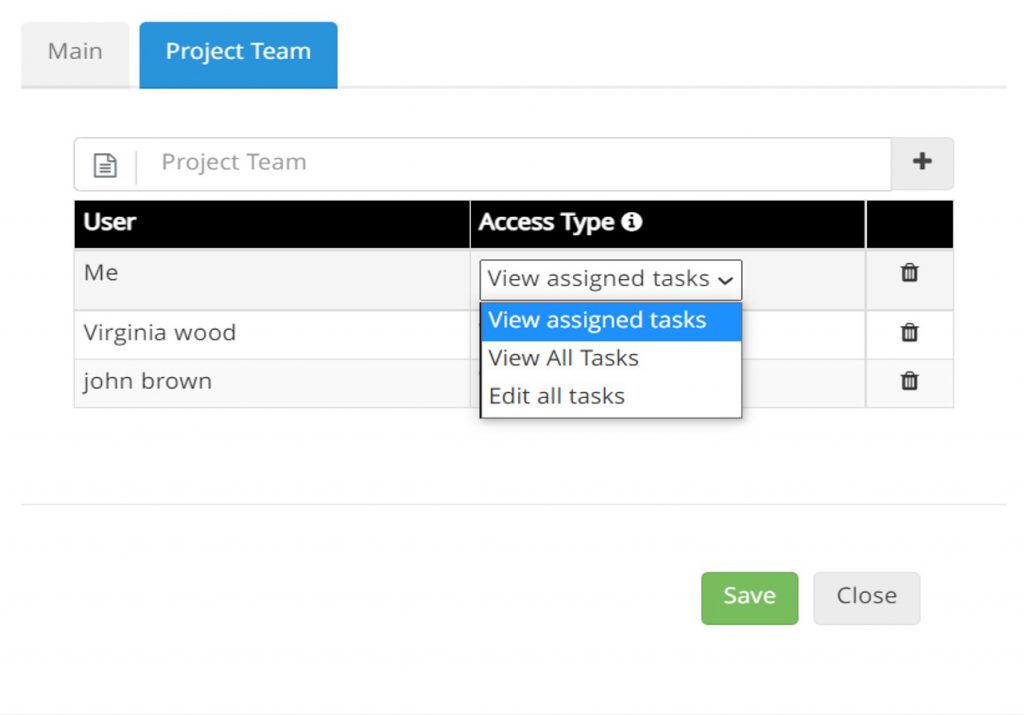
You can copy projects.
Note that:
- The project name cannot be repetitive.
- The project is automatically assigned to the same project team unless you change it.
- You can transfer the tasks of the copied project and their assignments to the new project by checking off the corresponding checkbox.
- The customer and Contract of the project are the same unless you change it.
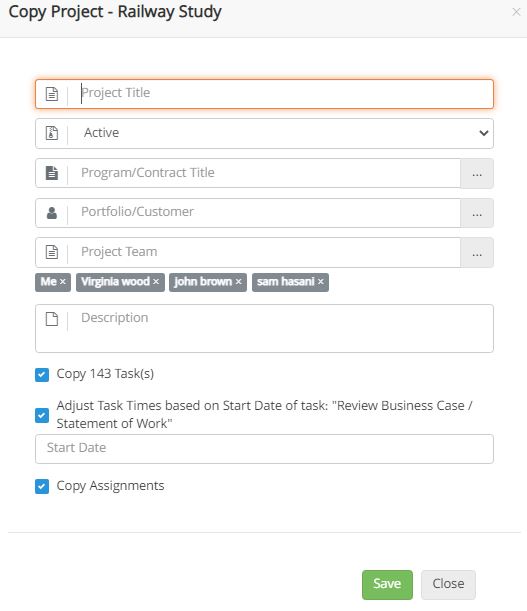
The cost category of the project
First, go to the Management and Manage Users section. In the last column, select User Costs. Then, by clicking on the + icon, enter the hourly rate for each person for a specific time. By default, there are two types of costs in the system. Billable and NonBillable, But in the Basic Definitions and Cost Categories, you can define a new cost with the desired coefficient.
After this, you should determine the cost category of the projects and tasks. To determine the project cost category, go to the edit section and Extra tab.
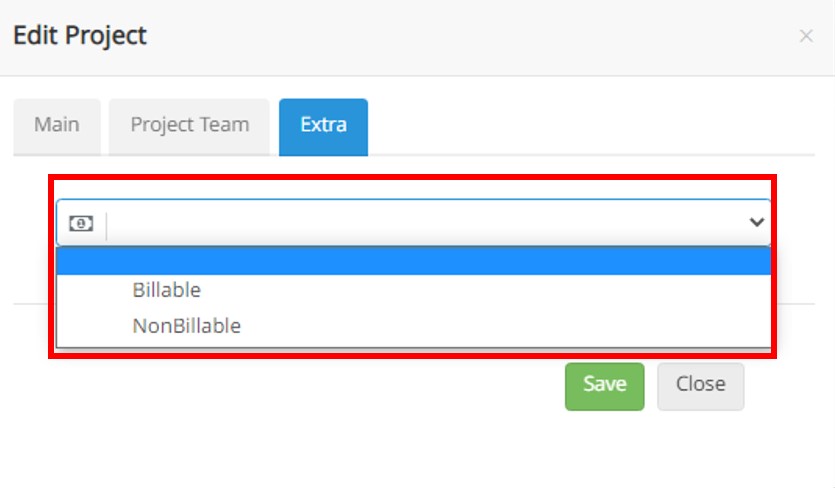
WBS
- To break down your projects into manageable tasks, define them in the Projects menu.
- Then click on the name of the project you have defined to get to the work breakdown structure page.
- On the Work Breakdown Structure page, you can define summary tasks and tasks at as many levels as you want. The number of levels depends on the complexity of your project.
Summary task
- To define a summary task, click on the + icon at the top of the page. (If you don’t need a summary task, do not define them and add the project’s tasks. )
- Then, by pressing the + icon in the row of each summary work, define its subtasks. Assign tasks to project team members and give them estimated time and start and due dates.
- To define a summary task as a subset of another summary task (child summary task), click the plus circle Icon in the row of that summary task.
- It is also possible to set the work breakdown structure with Drag and Drop. Moreover, by editing tasks and summary tasks, you can also change their parent summary task.
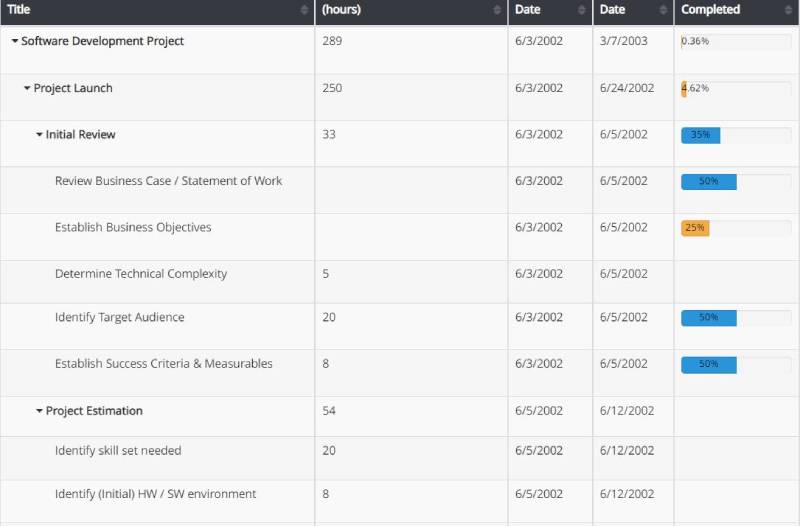
Lock the project
With the help of this new feature, admins and project managers have the power to increase the security of projects and prevent unauthorized changes to the project and its tasks.
Ensure the integrity and stability of your projects by restricting access to critical project details. To lock the project, if you have the necessary access, simply click on the project title and then on the lock icon (as shown in the picture below).
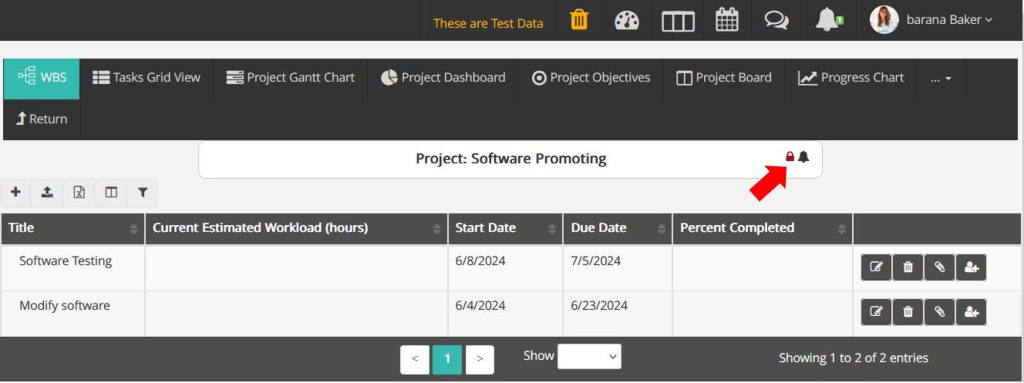
Receive Alerts for Changes in Project Tasks
Click the bell icon in the project or task editing section, or in the task details view (i icon), and enable the “Subscribe to task change notification” button. This allows you to select specific projects and tasks for which you want to receive change notifications.
You can customize the types of changes you wish to be notified about:
After enabling the bell for each project or task, select the relevant topics from the options in the modal that appears.
Importing Tasks from an Excel Sheet after defining the project
You can import the tasks of a project from an Excel sheet to TaskBrowse. For this purpose, if you have the necessary access, go to the project section from the menu and select the file import icon by clicking on the name of the desired project, as shown in the figure below.
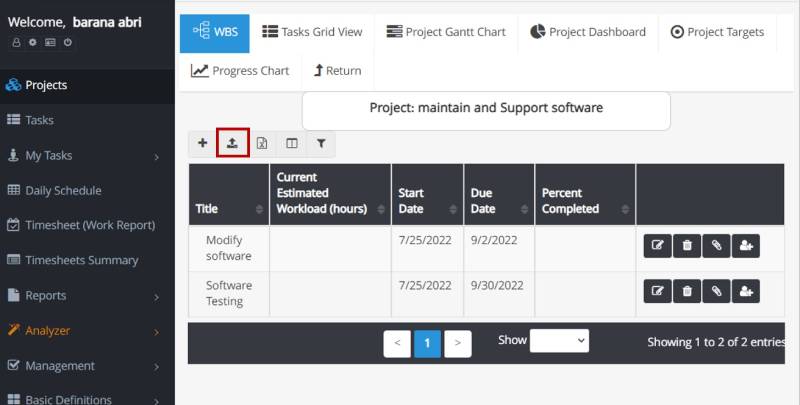
Migrate from MSP to Taskbrowse
To import information from MSP, please go to Projects from the menu, and in the last column, select the option to enter Tasks from an Excel file or other systems.
Then enter the information according to the displayed instructions. This possibility is provided by clicking on the project name and the sections showing the work breakdown structure and the table of project tasks.
Select the MSP XML option to import the work breakdown structure.
Gantt Chart
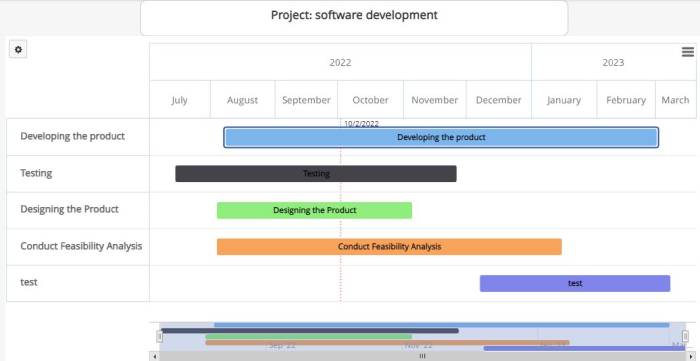
You can view the Gantt chart by clicking on the name of each project and then by clicking on the Gantt chart icon. Of course, for easier access, the Gantt chart is also available in the projects menu and by clicking on the Gantt icon in the last column. Manage your tasks in the most effective way possible, have a clear image of your projects, and organize your tasks and resources accordingly with the help of the Gantt chart. Gantt charts help you figure out which tasks need to be done before others, and also clearly define the dependencies between tasks so you can see how any delay might affect the entire project.
Gantt chart output
You can view the Gantt chart of different projects in TaskBrowse. Download the output in the form of an image in png format. To get this output in the Gantt chart, click on the shown icon in the figure below.
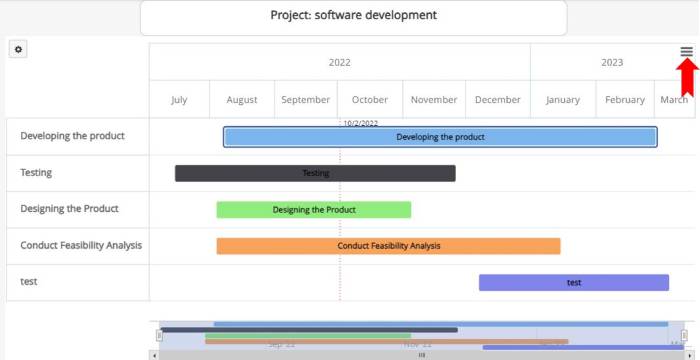
Project Task Categories
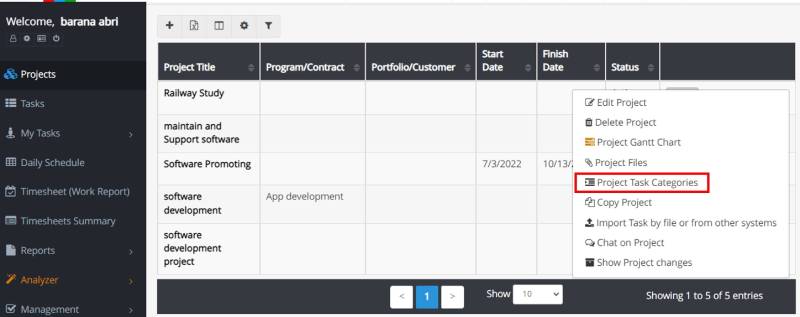
To define project task categories, use the projects menu and the icon shown in the image above.
Tips for choosing project task categories for a task:
- Each task can be a member of only one project task category. When selecting the project task category, you can only select the project task categories related to the project of the task or the project task categories that are not assigned to a specific project.
- The project task categories are defined from the projects menu.
- Define task categories without a project are defined from the Basic Definitions.
Direct access to the project chat room
By clicking on the chat icon, you can directly go to the project chat room and chat with your team members in a project and send files.
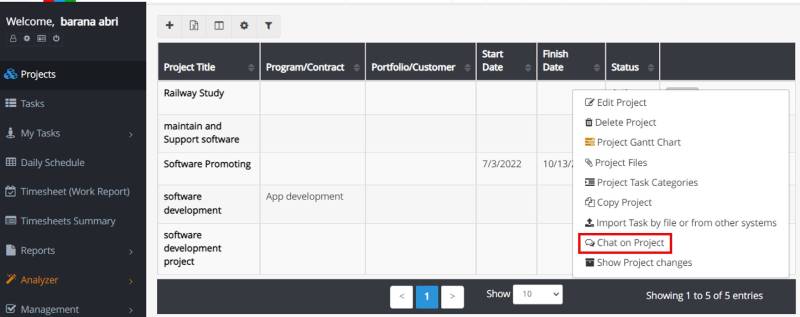
project change log
You can see any changes in the project by clicking on show project changes.
Project Dashboard
To access the charts of this dashboard, click on the desired project name in the projects menu and then go to the project dashboard tab.
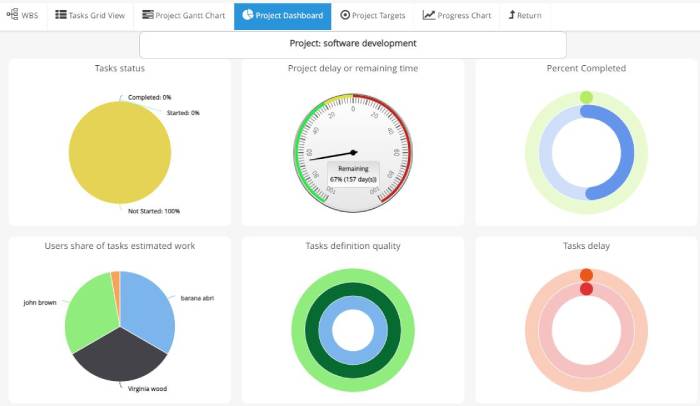
Custom field
You can add your desired fields to the projects table by clicking on the gear icon and selecting the custom field.
You can add 10 custom fields of any number, text, and date to the table. It is also possible to add a Selection field. To add a selection field, select the text field, and then activate the combo option, and define the items of the selection field. Fill in the custom fields from the edit project and Extra section.
Arrangement of columns
Drag your desired header and drop it in the desired location.
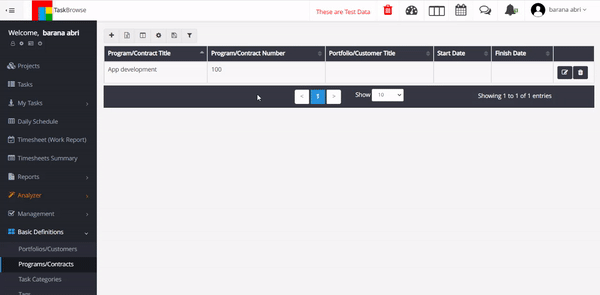
Information about different icons
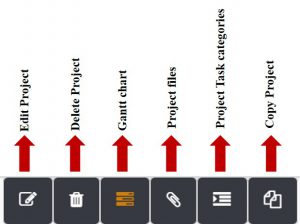
Copy project
You can use the “Copy project” icon to copy similar projects in TaskBrowse.
You can copy existing projects, transferring their tasks to a new project. When doing so, you must enter a new title for the project, as project names cannot be duplicated. The new project is automatically assigned to the same team as the previous project unless you choose to change it. Additionally, the customer and contract details are copied unless modified.
You can transfer the tasks from the copied project, along with their assignments, to the new project by selecting the corresponding checkbox. By checking this box, the start date and due date for the new project tasks will be set based on the earliest start date and due date from the copied project tasks
Project task categories
You can put the project tasks into different task categories.
Tips for Choosing a Task Category for a Task
Each task can belong to only one task category.
When selecting a task category, you can choose either a category related to the task’s project or a category that is not assigned to any specific project.
Project-specific categories are defined through the Projects menu.
Project files
If you click on the project files icon, you can view the attached files or attach a new file to the project.
The important point in this section is that you can choose one of the images attached to the project as the project’s featured image.
Note that the project’s featured image can be selected from the images attached to the project itself (and not to its task).
Gantt-chart, delete projects, and edit projects which are clear.
Archiving projects
In TaskBrowse, you can archive completed or canceled projects in the edit project section so they are not displayed in the projects table. If a project is archived, the tasks of that project will not be displayed in the tasks table, my tasks, taskboard, and calendar, as well as in the daily scheduling and timesheet.