How Can We Help?
Project Board
Project Borad
This feature is an exceptional opportunity for customers with projects that have a fixed process and need to check the progress of their tasks during this process. For projects with fixed steps, you can define the work process using the project board. To do this, simply click on the project name and then go to the project board. By default, this section includes three lists: Not Started, Started, and Completed. Add the project tasks to the board as different lists.
For example, suppose your project is cabinet making. In your workshop, the following steps must be done to make any cabinet:
- Design and Planning
- Material Selection
- Cutting
- Connections
- Assembly
- Transportation
You can define these steps on the cabinet-making project board and assign a team to each step. Then, define the construction of each cabinet as a task and monitor its progress.
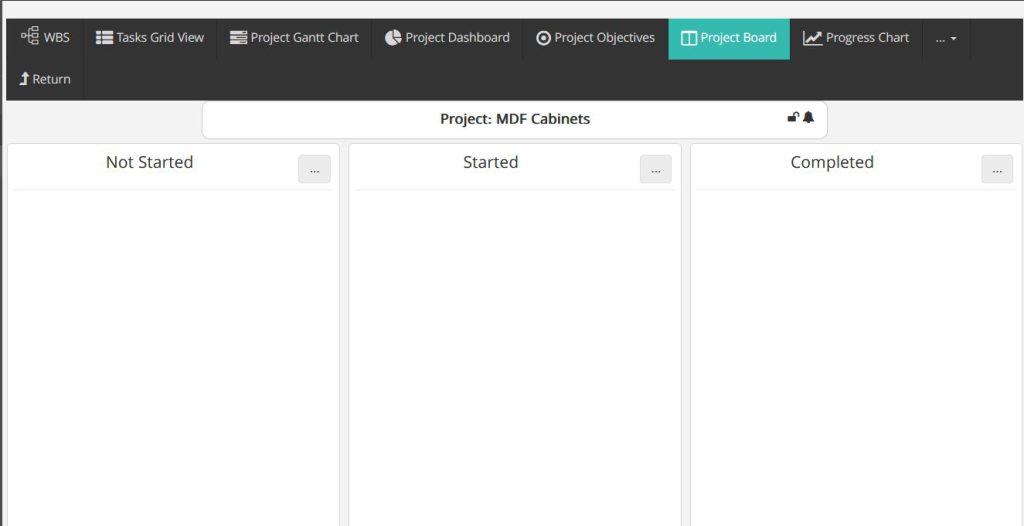
Add Lists to the Project Board
- You can edit the name of the Not Started stage on the board.
- The name of the Completed step can be edited in the same way.
- Not Started and Completed lists cannot be deleted, nor can teams be added to them.
- The name of the Started step is also editable. Additionally, you can add as many steps as you need between the Not Started and Completed steps.
In this example, the stages of Design and Planning, Material Selection, Cutting, Connections, Assembly, and Transportation were added to TaskBrowse in the form of lists. To add a new list, click on the three dots and then click Add List after the current list.
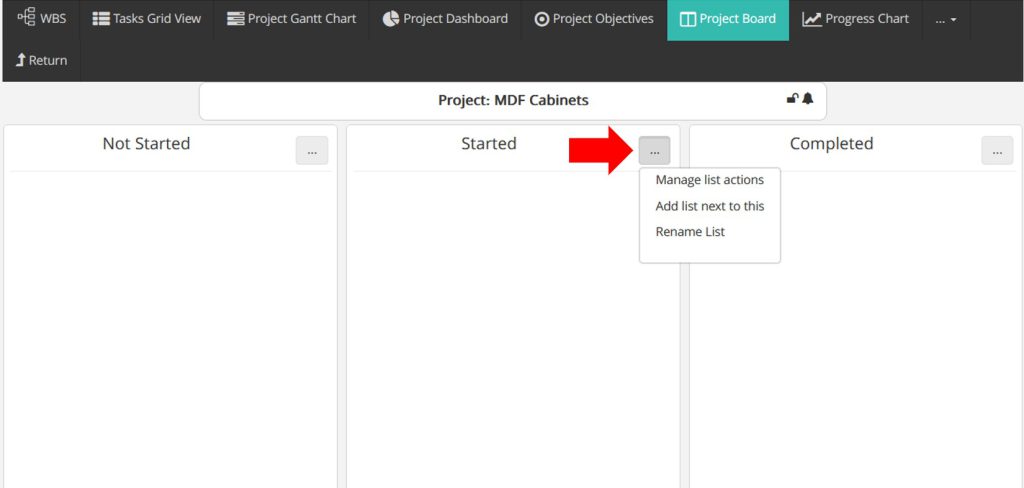
Assigning Teams to Project Board Lists
When defining project tasks, you assign a team to them. This team is the group responsible for carrying out the tasks. It is also possible to assign a specific team for each phase of the task. Each phase can have its own dedicated team. To do this, click on the three-dot icon on the desired list and select “Manage List actions.”
Managing List Operations:
- If the list is set to manual management (non-automatic), team assignment at each stage and moving between stages is only possible by the project manager or a user with permission to edit project tasks, and the task does not move automatically between stages.
- If the list is set to Assign to new users, you can specify new team members and expect TaskBrowse to automatically assign the task to the new members when it is placed in this list. Once all members of this stage complete the task, it will automatically move to the next stage. Additionally, by enabling the option to send notifications for new assignments, the assignment of the task to new members will be communicated. (In this case, the task will appear as completed for the initial team.)
- If the list is set to Re-assign to initial team, the task will be reassigned to the initial team designated for the task when it is placed in this list. This means the task will be pending for them again. You can also expect TaskBrowse to automatically assign the task to the initial team members and move it to the next stage once all members of this stage complete the task. By enabling the option to send notifications for new assignments, the assignment of the task to new members will be communicated.
- If the list is set to Re-assign to whole team, the task will be reassigned to all members who have worked on this task in all previous stages, including the initial team.
- If a user is a member of the main task team, they can always edit the timesheet and log time on the task. However, if they are not a member of the main team and were added to the task through a list, they will not be able to edit the timesheet if the task moves to a new list that they are not a member of.