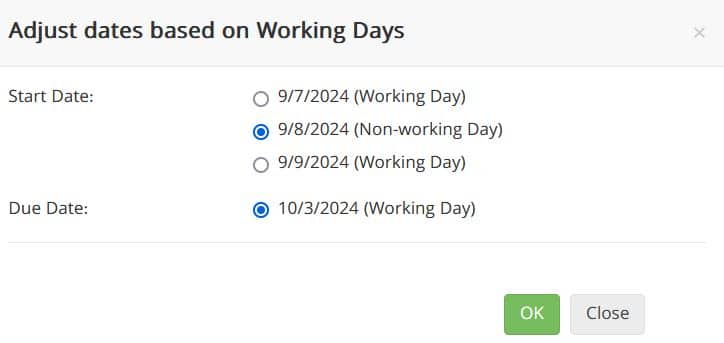At TaskBrowse, we consistently value the feedback of our customers and take their requests and suggestions into account during the development of TaskBrowse project management software. Please continue reading to learn about the TaskBrowse changes in the December update and feel free to share your constructive suggestions with us.
Creating connections among project tasks
Effortlessly visualize and oversee task interdependencies using TaskBrowse! Link tasks seamlessly to gain a clear understanding of their relationships, ultimately expediting project planning.
To determine the connections between project tasks, refer to the Gantt chart after defining the project and the necessary tasks. Project tasks are showcased in the Gantt chart. Click on the desired prerequisite task, followed by the forward arrow at the Gantt chart’s top (as depicted in the image below), and select the subsequent task in the final step. Here, you can specify lead and lag (negative numbers are acceptable). TaskBrowse will alert you of changes in a task’s start date and due date resulting from established relationships.
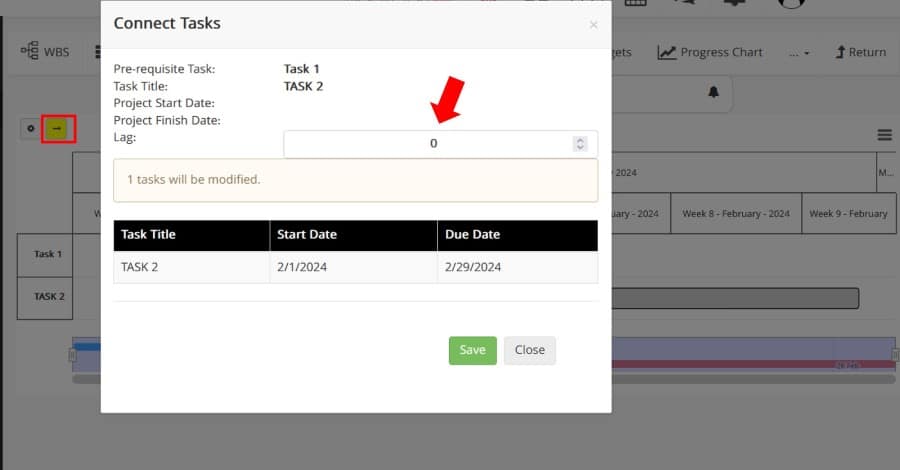
Additionally, to establish connections between tasks, you can right-click on the prerequisite task, and then choose Select. In the following step, right-click on the post-requirement task, and choose Select to Connect tasks.
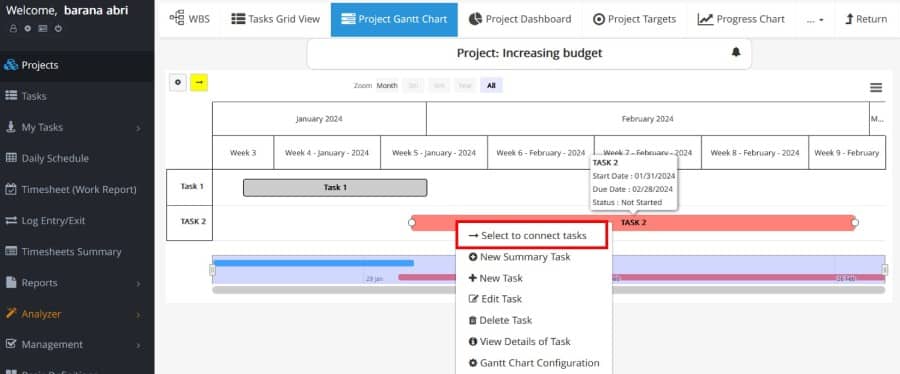
Display the critical path on the Gantt Chart
With TaskBrowse, effortlessly pinpoint the critical path of your projects to ensure project success by monitoring crucial tasks.
The critical path is a technique used to identify the critical tasks, in terms of their impact on the overall project timeline. Tasks with zero total float are considered part of the critical path. Float represents the time a task can be delayed without impacting the project’s final deadline. To determine the total float, subtract the earliest finish date (EF) from the latest finish date (LF).
The critical path involves complex calculations. Nowadays, this task is delegated to project management software such as TaskBrowse. Following this update, the critical path is displayed on the Gantt chart by specifying task relationships. Tasks on the critical path are highlighted in red.
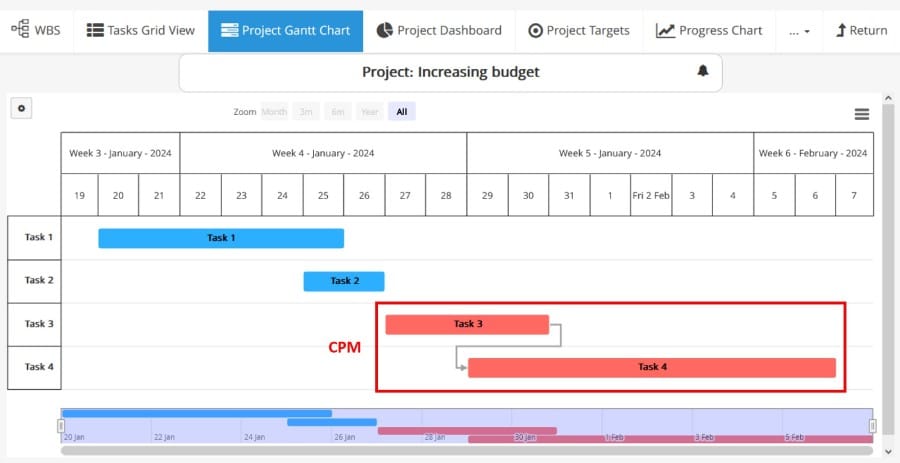
Ability to obtain Excel output from the Gantt chart
Previously, the option to obtain output from a Gantt chart was limited to PNG format. In the recent update, TaskBrowse introduced the capability to generate Excel output from the Gantt chart. This output is visually appealing and practical and includes the display of task relationships and the critical path.
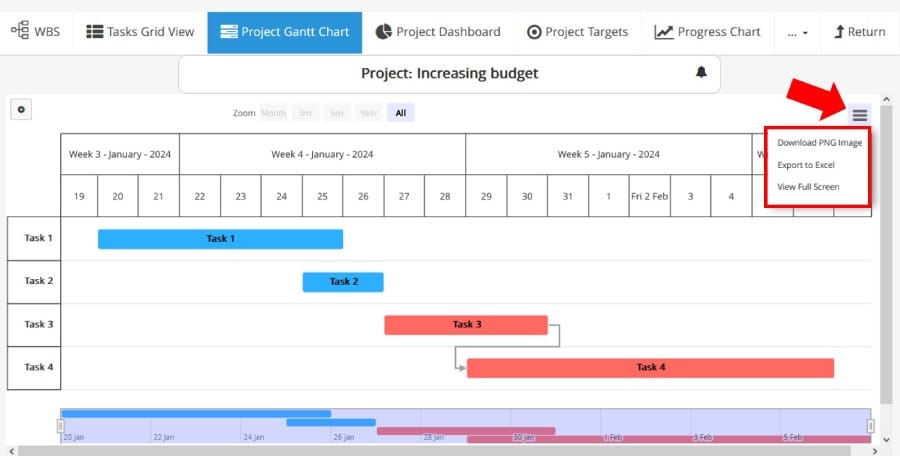
Minor but interesting modifications in the Gantt chart:
- As you may have noticed, the colors of both tasks and summary tasks in the Gantt chart have been changed.
- It is now possible to display the Gantt chart in full screen.
- Right-click on any part of the Gantt chart, and you will be able to add tasks and summary tasks, as well as view the Gantt chart settings. Please note that these actions depend on your permissions.
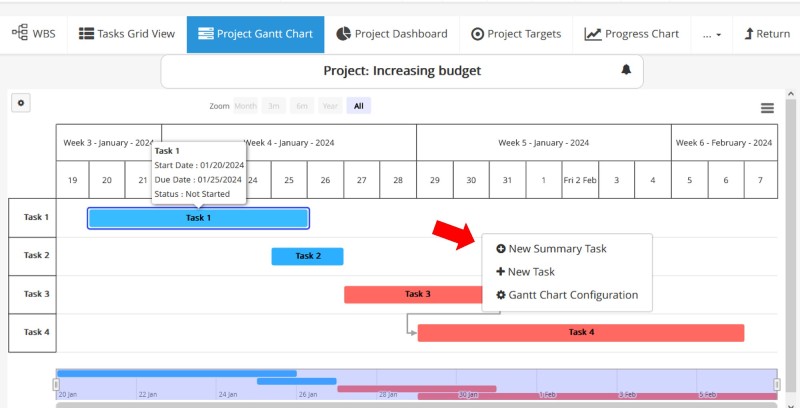
- By clicking on the title of tasks placed on the chart’s axis, you can edit the task if you have the necessary permissions.
- If you click on the line defining the relationship between tasks, you can edit or delete the relationship.
- Right-clicking on tasks in the Gantt chart itself will reveal various attractive options.
- When establishing relationships between tasks, if a task serves as a prerequisite for another task, the system will prevent its deletion.
- If a task with a prerequisite has been assigned to you, it will be evident in the schedule and timesheet that the prerequisite for this task has not yet been completed.
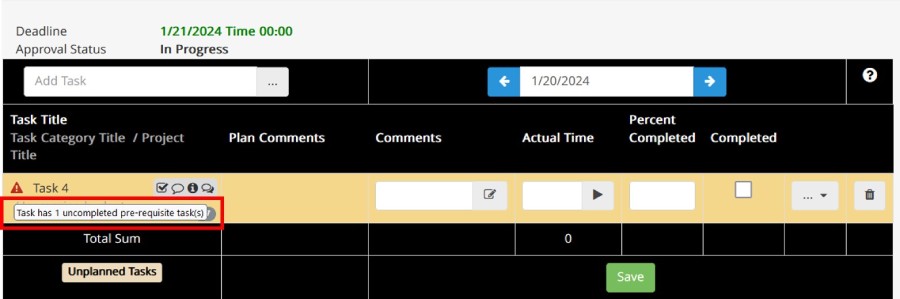
Intelligence in recommending people based on skills
In large organizations with a significant number of individuals, assigning new tasks can be time-consuming for managers. This is due to many people with diverse skills within the group. To address these challenges, we have incorporated the capability to assign tasks based on skills into TaskBrowse. In the latest update, color-coding based on skill and skill level was introduced to enhance convenience in TaskBrowse.
- To assign tasks based on skills, you must first define the skills required to perform the tasks.
- After establishing the necessary skills within the organization, the next step is to assign these skills to the users.
- Following this, when defining a task and specifying the task team, you must indicate the skills required for the task and the level of each skill. In this way, TaskBrowse will list individuals whose skills are most compatible with the task, allowing you to identify the optimal team for the task.
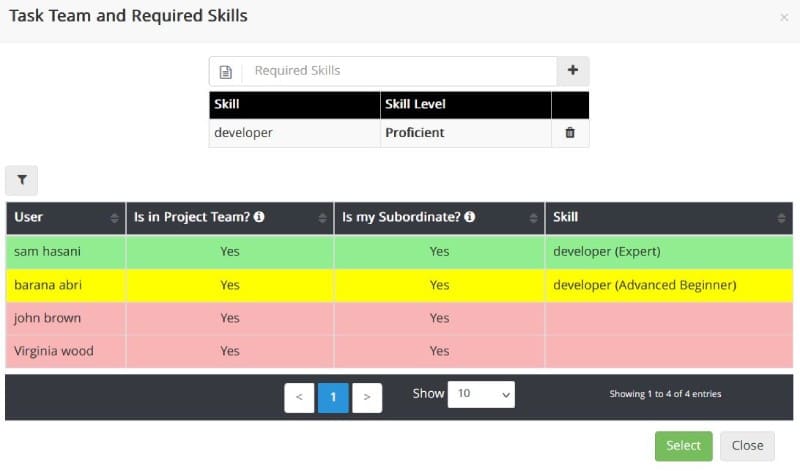
Not sending daily reports for closed (non-working) days
In TaskBrowse, the system administrator or a user with the necessary permissions can close specific days, such as Sundays, and prevent users from registering schedules or timesheets. Additionally, reports are regularly sent to users under the title of ‘daily reports,’ providing information about the allocation of new tasks and the approaching or passing deadlines of tasks. In the latest update, these reports are not sent on closed or non-working days.
Receive alerts when selecting non-working days as start and due dates
When defining a task or modifying its start and due dates, using various methods such as moving the mouse in the Gantt chart, the system will notify you if the selected start date or due date coincides with non-working days. In such cases, the system will suggest the nearest working days.