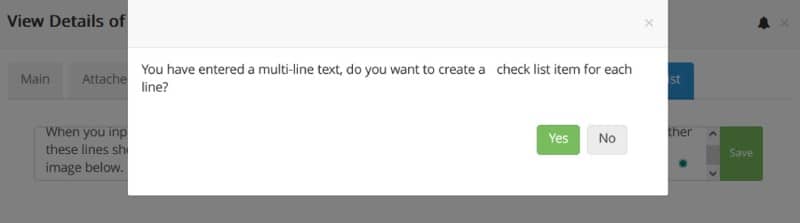At TaskBrowse, we consistently value the feedback of our customers and take their requests and suggestions into account during the development of TaskBrowse project management software. Please continue reading to learn about the TaskBrowse changes in the January update and feel free to share your constructive suggestions with us.
Introduced Project Cost Report
A new report, named Project Costs, has been incorporated into TaskBrowse. This report delineates the actual and estimated costs of project tasks individually. The Project Cost Report is now part of the Reports under the Projects & Activities Reports category.
Additionally, each project page features two significant reports related to the project:
- Project Progress Report
- Project Costs Report
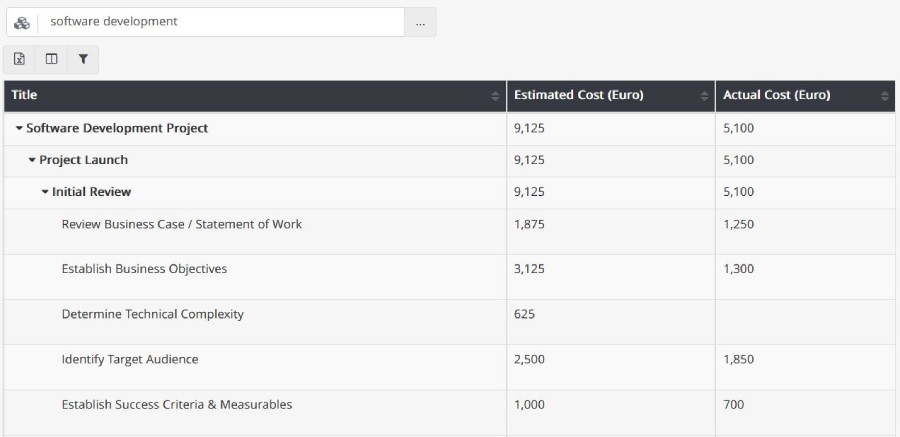
Display Estimated and Actual Costs in Task Details and Task Assignment
The estimated cost of a task is derived from the task’s estimated workload and the hourly cost of the users assigned to it. The actual cost of the task is calculated based on the time recorded in the timesheets and the cost per hour of the task team members. Task details can be accessed by clicking on the ‘i’ icon, available in various parts of the system, including the tasks table, my tasks table, task board, schedule, timesheet, and calendar.
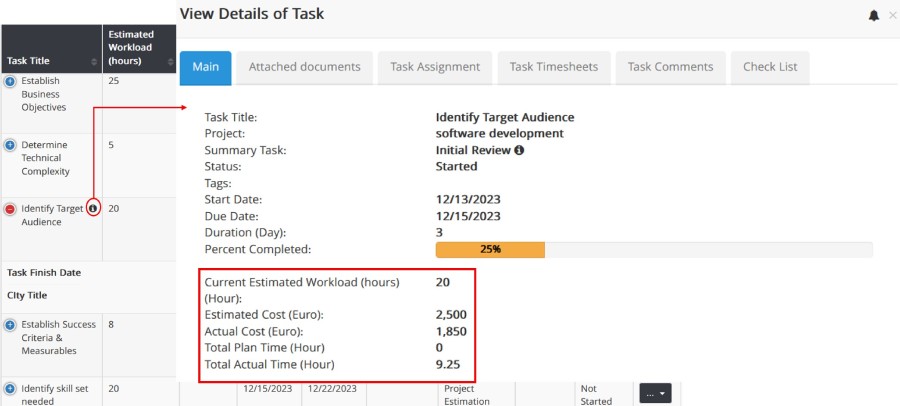
In the task assignment tab, you can view the estimated and actual costs associated with each task team member.
Improved how to create recurring tasks
In TaskBrowse, you have the ability to create recurring tasks with various recurrence periods. A recent update has enhanced the creation of tasks with a weekly recurrence. When you choose a specific day of the week, the task will be repeated on the selected day. It’s important to note that you can opt to repeat the task on multiple days of the week. For example, if you decide that a specific meeting will be held on both Monday and Wednesday every two weeks, you can achieve this by simply selecting ‘Recurring every two weeks’ and choosing Monday and Wednesday. Additionally, you can input the meeting’s start time and duration to ensure it is included in the schedule and calendar of the team members.
If a specific day is not selected for weekly repetition, the task will be repeated based on the start day.
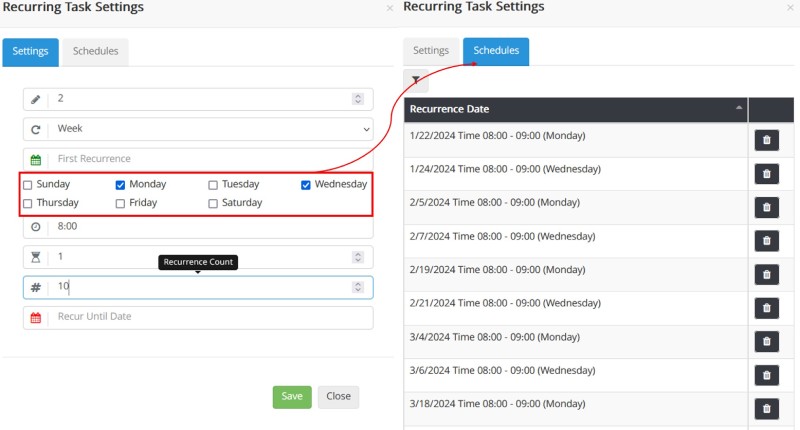
Recurring tasks are indicated by the recurring icon (image below), in the task board, daily schedule, and timesheet.
![]()
Other recurring task changes:
- When you change the status of a recurring task to ‘done’ or ‘completed,’ only its assignment status changes, and the overall status of the task remains unchanged. In other words, the alteration in work allocation status is only accounted for on the same day, and even in the subsequent iteration, it transitions from the ‘done’ column on the board to the ‘to-do’ column.
- Recurring tasks are visible on the task board only on their recurring days.
Task Board Settings
To apply these settings, refer to the task board and click on the gear icon.
- You can specify the number of tasks to display in the ‘done’ column.
- Furthermore, you can choose to have new tasks appear in the ‘to-do’ column several days before their scheduled start date. It’s important to be aware that tasks generated by the individual and those created within the last 15 minutes will also be visible in this column.
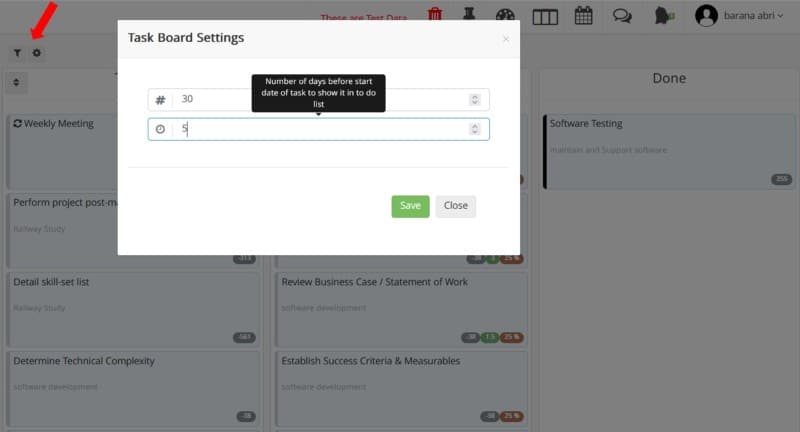
Gantt Chart Changes
- The task team, consisting of up to 5 people, is now displayed in the tooltip of each task on the Gantt chart. (The tooltip is visible by hovering the mouse over the task title.)
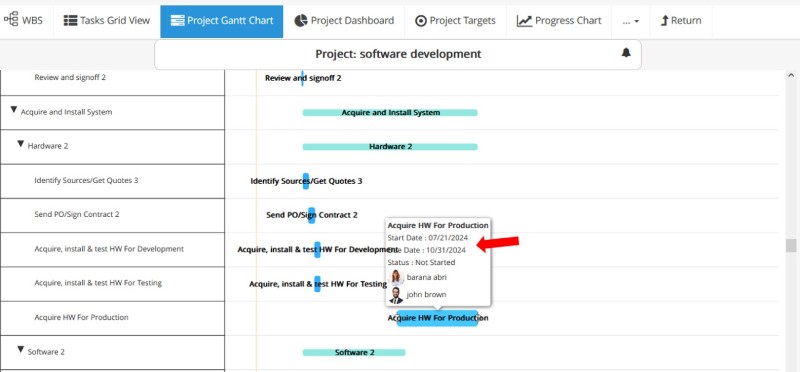
- The font size of the task title and tooltip has been increased to enhance visibility.
- Task details can be viewed by right-clicking on the task title.
Displaying User Groups in the Manage Users Table
In TaskBrowse, user groups are utilized for categorizing individuals with the same permissions. This allows you to create groups whose members share identical access to different parts of TaskBrowse. In the latest update, the user group is now shown as a column in the user management table.
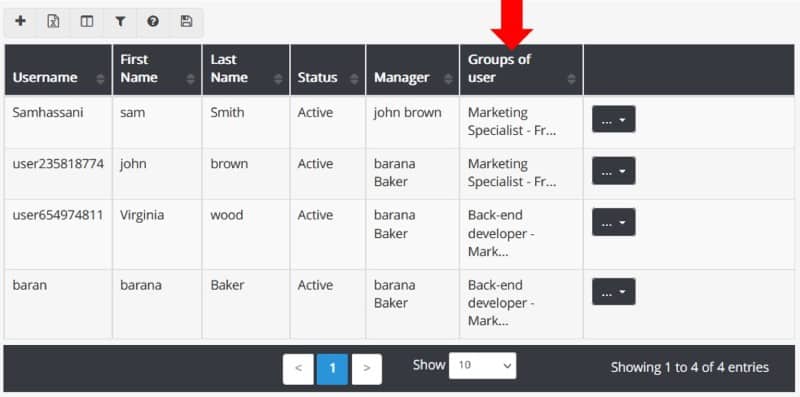
If you don’t use this feature, you can remove the column from the table by using the Show/Hide Columns icon.
Facilitation in Checklist Creation
When you input multi-line text in the Create Checklist field, TaskBrowse provides the option to determine whether these lines should be recognized collectively as a checklist item or treated individually, as illustrated in the image below.