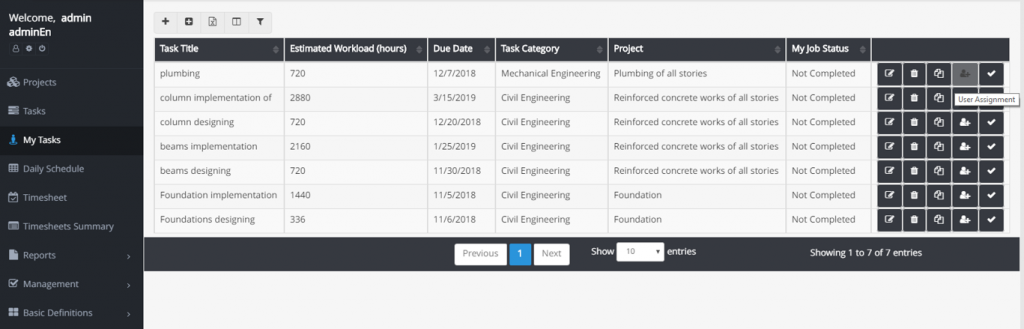How Can We Help?
Permissions
If you want to edit a user’s permissions, go to Management > Manage Users and select “Edit Permissions” button which is in front of every username.
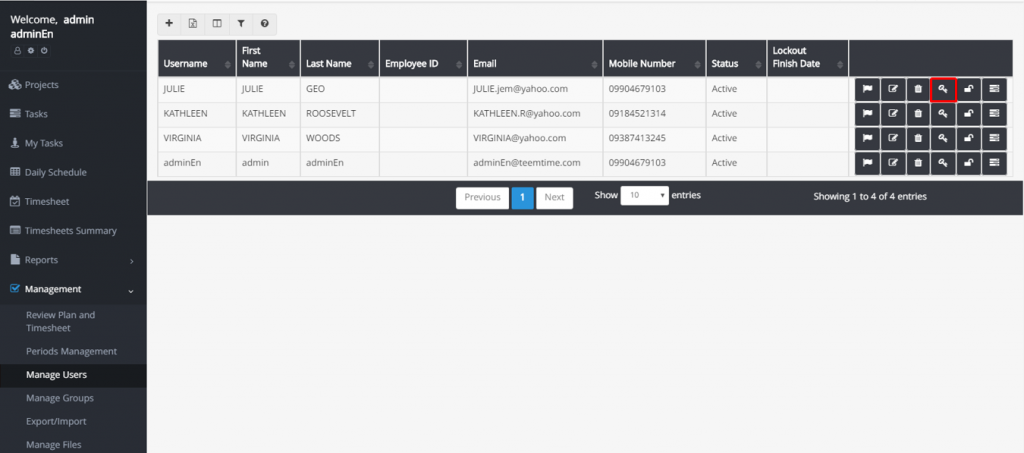
If you intend to grant or revoke any specific permission to any user, you can do it by setting permission for different functions of the system which are categorized in the “General”, “Management”, “Tasks” and “Reports” tabs.
Edit Permissions
General
Full
This option allows users access to all functionalities of the system without any restriction.
Manage users
If a user has this permission, she can create or delete users (If a user is assigned to a task or project, she cannot be deleted), edit their profiles, select a manager for them, change their status, give them permissions, set a new password for them, and
Manage customers
If your company has several customers, you had better define your customers in the system. This will determine the tasks of which customers are being performed. You can also receive the report of each customer separately. By defining customers, you can connect the contracts and projects to them. If you have this permission, the term “Customers” will be added to the “Basic Definition” menu, and you can add or remove customers.
Manage contracts
If you have this permission, the term “Contracts” will be added to the “Basic Definition” menu, and you can define all the contracts’ features, such as title, number, start date, and finish date. By defining contracts, it is possible to see the report of each contract at any time. (You may have more than a contract with one customer)
Manage all projects
If you have this permission, you can see the title “Projects” in the main menu. This permission allows you to define a project and determine the project team. For more information about defining projects, read the Projects.
Manage Task categories
The user who has this access can define the task categories in the system. Some of the tasks belong to the same group and they can be grouped into a specific category. For example, the designing and implementation of the beam, foundation, and column are related to civil engineering. So you can define the civil engineering category in the system. You can find this option in the basic definition menu -task categories. By doing this, all the tasks of the company will be in several specific categories.
(After adding a task category, during defining tasks users with this access can see that category.)
Manage Tasks
Obviously achieving company’s goals requires a set of tasks. This step involves defining the tasks that are required. If this access is enabled for the user, the “tasks” title will be displayed in the menu. Using this access, the user can define or remove a task, determine the estimated duration and deadline of the task, and the users who must perform that. For more information about task management, read the Tasks.
Manage Assignments
When a task is being defined in the system, the users can be assigned to it. But only the user who is a member of the project team can be assigned to the task. If a task isn’t related to any projects, there is no limitation. Nevertheless, a user who has “project management” permission can assign tasks to a user outside the project team so that this user will be automatically added to the project team.
A user who accesses this part of the system can view the title “Tasks” in the menu.
Manage Groups
With this permission, you can define or remove groups. Members of a particular group have the same access to different parts of the system. For more information, see Manage Groups.
Periods Management
The system administrator manages the scheduling and timesheet lock time. But if a user has the periods Management permission, she can change these settings. To learn more, read Periods Management.
Import Attendance Time of Users
With this access, you can upload the attendance time of users in the form of an Excel file in the system so that the manager can compare their attendance hours in the organization with their effective working hours.
Tasks
Define new task for myself
A user who has this permission can define a task for herself in the “my tasks” section, as well as, she can edit or delete it or attach related files to it.
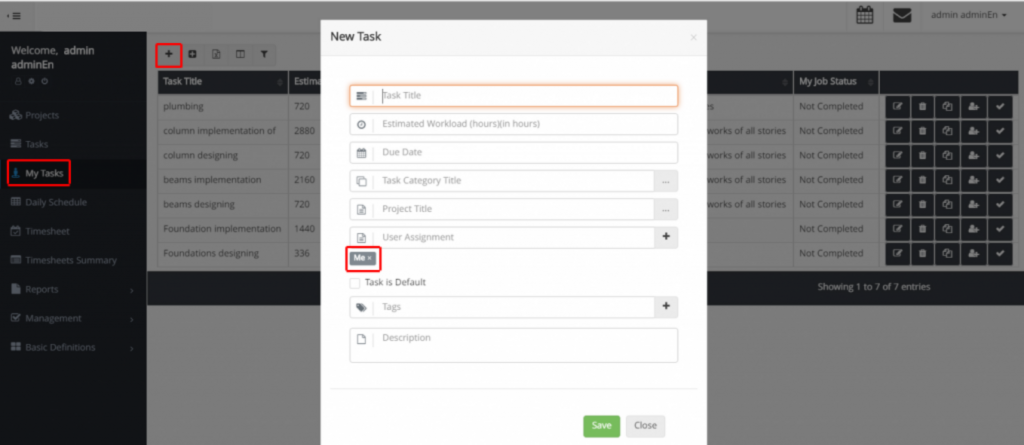
Assign others to a task
By having this permission, a user can assign her tasks, which are in the “My tasks” section, to other project members.
Assign me to a task
When a user is a member of a project team, but has not been assigned to all the project tasks, by having this permission, she can assign her desired tasks to herself.
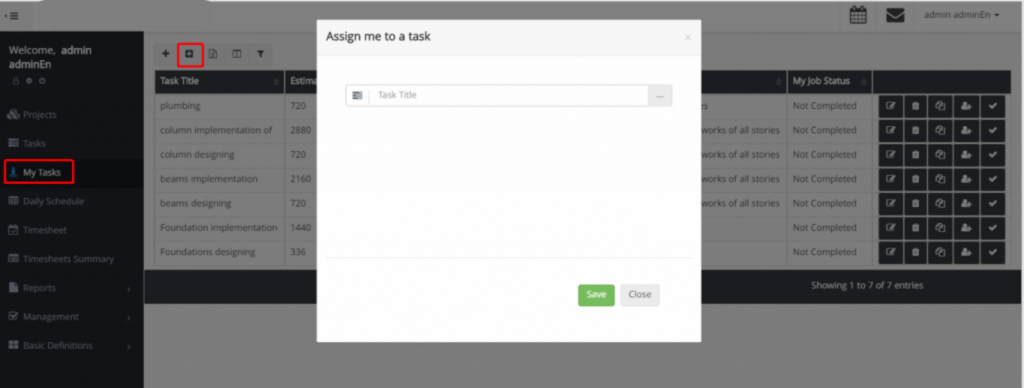
Reports
View all Reports
With this permission, you are allowed to see the reports of all users, including how much time they have spent on different projects. To learn more, see Reports.
View your team members reports
With this access, you can view the reports of users who are under your management as well as their subgroups.
Create or edit Pivot Reports
With this option, the user is able to create a new report or edit the made reports.
Create or edit Charts
With this option, the user is able to create a new chart or edit the made charts.
Management
Timesheet management
A manager can be determined for each user. This manager will be chosen from the users who have this permission. Therefore their timesheets and plans could be checked by their managers.
Project Manager
A project manager will be chosen from the users who have this permission.
Manage Entry/Exit
The user with this permission can edit, add or delete entry and exit logs from the reports section.
Permissions given to the user due to membership in user groups are displayed with the help of a warning icon in the permission editing section.