How Can We Help?
TaskBrowse Update Mai 2024
Neue Features in TaskBrowse
Wir bei TaskBrowse schätzen das Feedback unserer Kunden sehr und berücksichtigen ihre Wünsche und Vorschläge bei der Entwicklung der TaskBrowse Projektmanagement-Software. Bitte lesen Sie weiter, um mehr über die TaskBrowse-Änderungen im Mai-Update zu erfahren, und teilen Sie uns Ihre konstruktiven Vorschläge mit.
Wir freuen uns über Ihr Feedback
Testen Sie TaskBrowse kostenlos!
Project Board – Projekte mit fixem Prozess
Diese Funktion ist eine außergewöhnliche Möglichkeit für Kunden mit Projekten, die einen festen Prozess haben und den Fortschritt ihrer Aufgaben während dieses Prozesses überprüfen müssen. Dies ist zum Beispiel bei agilen Projekten der Fall.
Bei Projekten mit definierten Prozess-Schritten können Sie den Arbeitsablauf über die Projekttafel definieren: Klicken Sie dazu einfach auf den Projektnamen und gehen Sie dann zur Projekttafel. Dieser Bereich enthält standardmäßig drei Listen: „Zu tun/Nicht gestartet“, „Erledigen/Gestartet“ und „Fertig/Erledigt“. Fügen Sie die Projektaufgaben als verschiedene Listen zur Tafel hinzu.
Nehmen wir zum Beispiel an, Ihr Projekt ist die Herstellung von Schränken. In Ihrer Werkstatt müssen die folgenden Schritte ausgeführt werden, um einen Schrank herzustellen:
1. Entwurf und Planung
2. Auswahl des Materials
3. Schneiden
4. Verbindungen
5. Zusammenbau
6. Transport
Sie können diese Schritte auf der Projekttafel der Schreinerei festlegen und jedem Schritt ein Team zuweisen. Definieren Sie dann den Bau jedes Schranks als eine Aufgabe und überwachen Sie den Fortschritt.
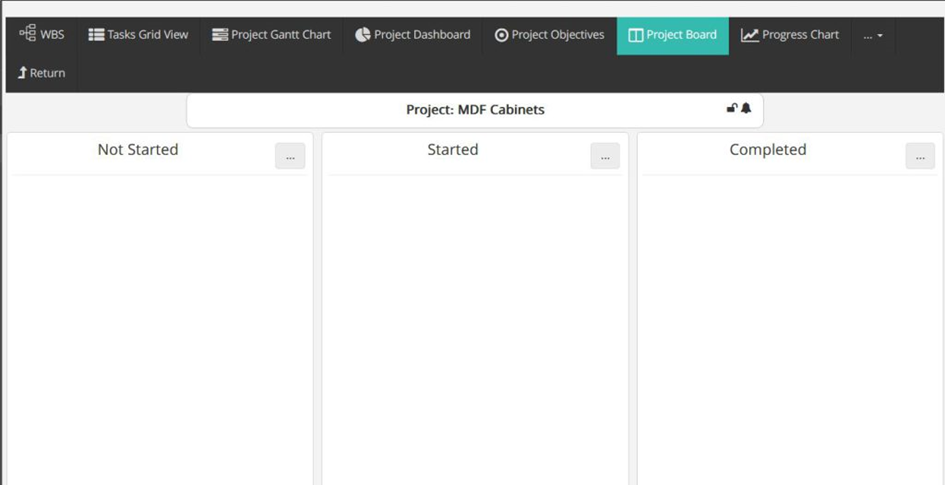
Listen dem Projekt-Board hinzufügen
- Sie können den Namen der Phase “Nicht begonnen” auf dem Board bearbeiten.
- Der Name des Schritts Abgeschlossen kann auf dieselbe Weise bearbeitet werden.
- Die Listen “Nicht begonnen” und “Abgeschlossen” können nicht gelöscht werden, und es können auch keine Teams zu ihnen hinzugefügt werden.
- Der Name des Schritts Gestartet ist ebenfalls editierbar. Außerdem können Sie beliebig viele Schritte zwischen den Schritten Nicht begonnen und Abgeschlossen hinzufügen.
In diesem Beispiel wurden die Schritte Entwurf und Planung, Materialauswahl, Zuschnitt, Verbindungen, Montage und Transport in Form von Listen zu TaskBrowse hinzugefügt. Um eine neue Liste hinzuzufügen, klicken Sie auf die drei Punkte und dann auf Liste hinzufügen hinter der aktuellen Liste.
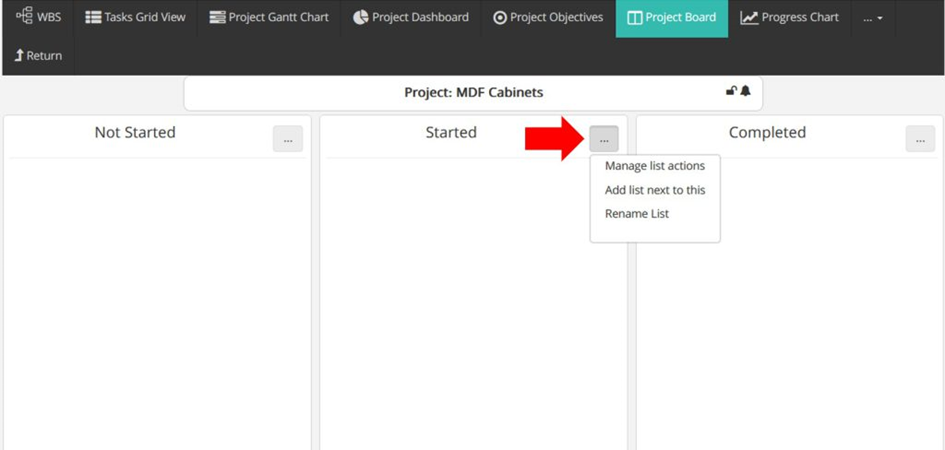
Zuweisung von Teams zu Projekttafel-Listen
Bei der Definition von Projektaufgaben ordnen Sie diesen ein Team zu. Dieses Team ist die Gruppe, die für die Durchführung der Aufgaben verantwortlich ist. Es ist auch möglich, jeder Phase der Aufgabe ein eigenes Team zuzuordnen. Jeder Phase kann ein eigenes Team zugeordnet werden. Klicken Sie dazu auf das Drei-Punkte-Symbol der gewünschten Liste und wählen Sie “Listenaktionen verwalten”.
Verwalten von Listenaktionen:
- Wenn die Liste auf manuelle Verwaltung (nicht automatisch) eingestellt ist, ist die Teamzuweisung in jeder Phase und das Verschieben zwischen den Phasen nur durch den Projektmanager oder einen Benutzer mit der Berechtigung zur Bearbeitung von Projektaufgaben möglich, und die Aufgabe wird nicht automatisch zwischen den Phasen verschoben.
- Wenn die Liste auf Neuen Benutzern zuweisen eingestellt ist, können Sie neue Teammitglieder angeben und erwarten, dass TaskBrowse die Aufgabe automatisch den neuen Mitgliedern zuweist, wenn sie in dieser Liste platziert wird. Sobald alle Mitglieder dieser Stufe die Aufgabe abgeschlossen haben, wird sie automatisch in die nächste Stufe verschoben. Wenn Sie zusätzlich die Option aktivieren, Benachrichtigungen für neue Zuweisungen zu senden, wird die Zuweisung der Aufgabe an neue Mitglieder mitgeteilt. (In diesem Fall wird die Aufgabe für das ursprüngliche Team als erledigt angezeigt).
- Wenn die Liste auf “Neu zuweisen an ursprüngliches Team” eingestellt ist, wird die Aufgabe wieder dem ursprünglichen Team zugewiesen, das für die Aufgabe vorgesehen ist, wenn sie in diese Liste aufgenommen wird. Das bedeutet, dass die Aufgabe wieder für sie anhängig ist. Sie können auch erwarten, dass TaskBrowse die Aufgabe automatisch den ursprünglichen Teammitgliedern zuweist und sie in die nächste Phase verschiebt, sobald alle Mitglieder dieser Phase die Aufgabe abgeschlossen haben. Wenn Sie die Option aktivieren, Benachrichtigungen für neue Zuweisungen zu senden, wird die Zuweisung der Aufgabe an neue Mitglieder mitgeteilt.
- Wenn die Liste auf Neu zuweisen an gesamtes Team eingestellt ist, wird die Aufgabe allen Mitgliedern neu zugewiesen, die in allen vorherigen Phasen an dieser Aufgabe gearbeitet haben, einschließlich des ursprünglichen Teams.
- Wenn ein Benutzer Mitglied des Hauptaufgabenteams ist, kann er immer den Stundenzettel bearbeiten und Zeit für die Aufgabe erfassen. Wenn er jedoch kein Mitglied des Hauptteams ist und der Aufgabe über eine Liste hinzugefügt wurde, kann er den Stundenzettel nicht bearbeiten, wenn die Aufgabe in eine neue Liste verschoben wird, in der er nicht Mitglied ist.
Bei der Definition von Projektaufgaben weisen Sie diesen ein Team zu. Dieses Team ist die Gruppe, die für die Durchführung der Aufgaben verantwortlich ist. Es ist auch möglich, jeder Phase der Aufgabe ein eigenes Team zuzuordnen. Jeder Phase kann ein eigenes Team zugeordnet werden. Klicken Sie dazu auf das Drei-Punkte-Symbol der gewünschten Liste und wählen Sie “Listenaktionen verwalten“.
Listenaktionen verwalten
- Wenn die Liste auf manuelle Verwaltung (nicht automatisch) eingestellt ist, ist die Teamzuweisung in jeder Phase und das Verschieben zwischen Phasen nur durch den Projektmanager oder einen Benutzer mit der Berechtigung, Projektaufgaben zu bearbeiten, möglich, und die Aufgabe wird nicht automatisch zwischen Phasen verschoben.
- Wenn die Liste auf Neuen Benutzern zuweisen eingestellt ist, können Sie neue Teammitglieder angeben und erwarten, dass TaskBrowse die Aufgabe automatisch den neuen Mitgliedern zuweist, wenn sie in dieser Liste platziert wird. Sobald alle Mitglieder dieser Stufe die Aufgabe abgeschlossen haben, wird sie automatisch in die nächste Stufe verschoben. Wenn Sie zusätzlich die Option aktivieren, Benachrichtigungen für neue Zuweisungen zu senden, wird die Zuweisung der Aufgabe an neue Mitglieder mitgeteilt. (In diesem Fall wird die Aufgabe für das ursprüngliche Team als erledigt angezeigt).
- Wenn die Liste auf Neu zuweisen an das ursprüngliche Team eingestellt ist, wird die Aufgabe dem ursprünglichen Team, das für die Aufgabe vorgesehen ist, neu zugewiesen, wenn sie in diese Liste aufgenommen wird. Das bedeutet, dass die Aufgabe wieder für dieses Team anhängig ist. Sie können auch erwarten, dass TaskBrowse die Aufgabe automatisch den ursprünglichen Teammitgliedern zuweist und sie in die nächste Phase verschiebt, sobald alle Mitglieder dieser Phase die Aufgabe abgeschlossen haben. Wenn Sie die Option aktivieren, Benachrichtigungen für neue Zuweisungen zu senden, wird die Zuweisung der Aufgabe an neue Mitglieder mitgeteilt.
- Wenn die Liste auf “Dem gesamten Team neu zuweisen” eingestellt ist, wird die Aufgabe allen Mitgliedern neu zugewiesen, die in allen vorherigen Phasen an dieser Aufgabe gearbeitet haben, einschließlich dem ursprünglichen Team.
- Wenn ein Benutzer Mitglied des Hauptaufgabenteams ist, kann es immer den Stundenzettel bearbeiten und Zeit für die Aufgabe erfassen. Wenn es jedoch kein Mitglied des Hauptteams ist und der Aufgabe über eine Liste hinzugefügt wurde, kann es den Stundenzettel nicht bearbeiten, wenn die Aufgabe in eine neue Liste verschoben wird, in der es nicht Mitglied ist.
Projektübersicht
Um die Planung der laufenden Projekte der Organisation besser zu visualisieren, wurde TaskBrowse um die Funktion Projektübersicht erweitert. Die Projektübersicht ist ein Visualisierungstool, das Projektpläne in einem Gantt-ähnlichen Diagramm anzeigt. Dieses Tool macht es einfacher denn je, den Projektfortschritt zu verfolgen.
Diese Funktionon ist besonders für Multiprojektmanagement bzw. Projektportfolio-Management geeignet. So können Projekte, welche zu einer bestimmten Projektlandschaft gehören, im Zusammenhang visualisiert werden (Siehe hierzu “Machen wir die richtigen Projekte richtig?“)
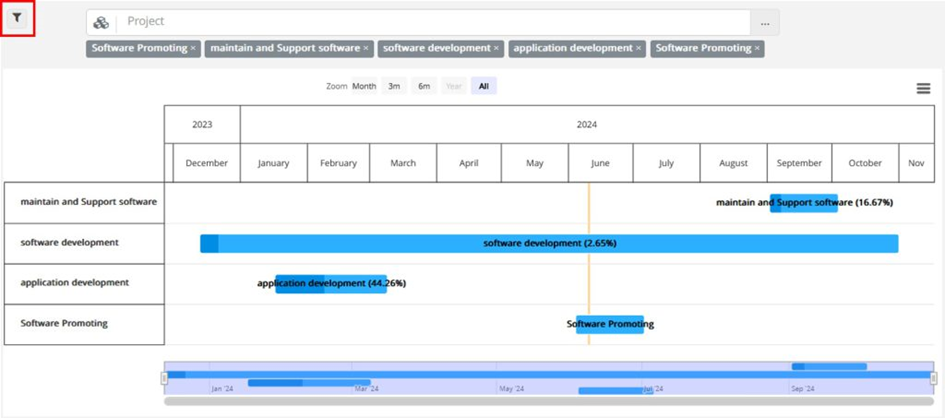
Um die Projektübersicht zu verwenden, klicken Sie einfach auf “Projekte” im TaskBrowse-Menü und wählen Sie das Untermenü “Projektpanorama“. In dieser Ansicht werden standardmäßig einige der laufenden Projekte der Organisation angezeigt. Mithilfe der Filteroption können Sie auswählen, welche Projekte im Diagramm angezeigt werden sollen.
Im Projektpanorama wird auch der Prozentsatz der Projektfertigstellung angezeigt. Wenn Sie im Diagramm auf den Projektnamen klicken, gelangen Sie zur tabellarischen Ansicht der Aufgaben des Projekts.
In dieser Ansicht werden die Start- und Fälligkeitsdaten der Projekte auf der Grundlage ihrer Unteraufgaben bestimmt. Wenn die Aufgaben keine Start- und Fälligkeitsdaten haben, werden ihre Erstellungsdaten verwendet. Wenn jedoch für das Projekt selbst Start- und Fälligkeitstermine festgelegt wurden, werden diese Termine im Panorama angezeigt.
Andere Kosten für Projektaufgaben
Bisher konnten Sie in TaskBrowse nur die Personalkosten für Aufgaben und Projekte verfolgen. Von nun an können Sie jedoch auch andere Kosten zu Projektaufgaben hinzufügen, um einen genaueren Kostenbericht zu erstellen.
Um andere Kosten zu einer Aufgabe hinzuzufügen, klicken Sie auf das “i”-Symbol und geben Sie die entsprechenden Informationen auf der Registerkarte “Andere Kosten” ein.
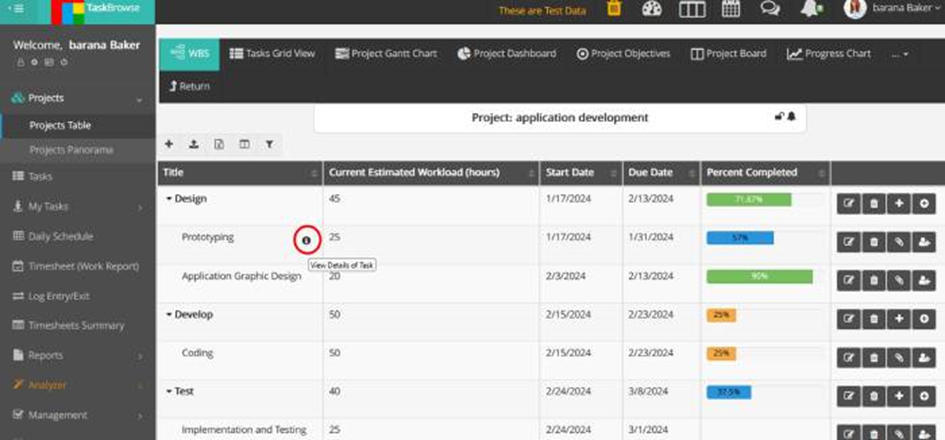
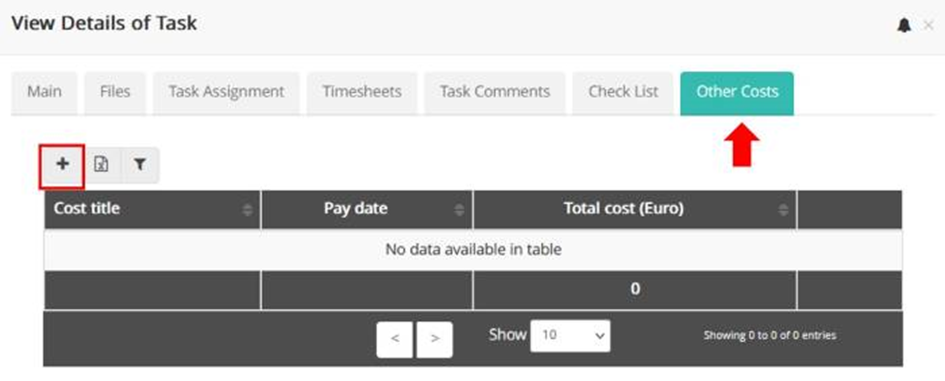
Geplanter %Fertigstellungsgrad im Projektstrukturplan
Geplante Erledigung in Prozent wird nur für Aufgaben mit definierten Start- und Fälligkeitsdaten berechnet. Er wird berechnet, indem die Anzahl der seit dem Startdatum der Aufgabe verstrichenen Tage durch die Gesamtzahl der für die Fertigstellung der Aufgabe vorgesehenen Tage geteilt wird.
Nach dieser Aktualisierung wird der geplante Prozentsatz der Fertigstellung auch auf der Seite Projektstrukturplan (PSP) angezeigt. Außerdem wird dieser Prozentsatz für Sammelaufgaben auf der Grundlage der darin enthaltenen Aufgaben berechnet. Bitte beachten Sie, dass der geplante Prozentsatz nicht zu den Standardspalten auf dieser Seite gehört, jedoch auf Wunsch über das Symbol Spalten ein-/ausblenden hinzugefügt werden kann.
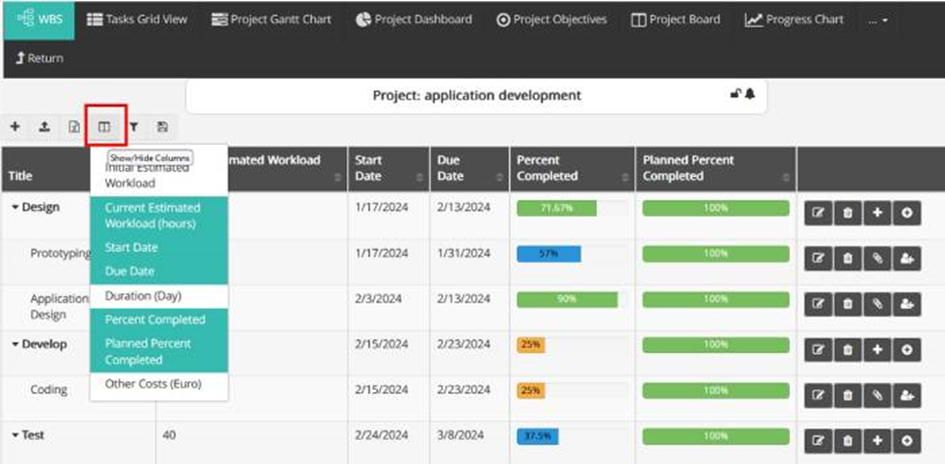
Filter auf Benutzergruppe in Analyzer
In TaskBrowse können Sie mit Hilfe der Analyzer-Funktion neue Berichte und Diagramme erstellen. Einer der im Analyzer verfügbaren Parameter ist die Benutzergruppe. Eine Benutzergruppe besteht im Wesentlichen aus Personen mit ähnlichen Zugriffsrechten oder Berechtigungen. Wenn Sie z. B. 10 Projektmanager in Ihrem Team haben, müssen Sie nicht für jeden einzelnen die Berechtigung “Projektmanager” aktivieren. Stattdessen können Sie eine Benutzergruppe mit dem Namen “Projektmanager” definieren, die Projektmanagerberechtigung für diese Gruppe aktivieren und dann die 10 Projektmanager zu dieser Gruppe hinzufügen.
Ein Beispiel: Angenommen, Sie benötigen das Gehalt der Projektleiter in den Projekten der Organisation, um einen Bericht zu erstellen. Wählen Sie einfach die Parameter Benutzergruppe, Benutzer, Projekt und Lohnkosten im Berichtsersteller des Bereichs Analyzer aus und erstellen Sie den Bericht. Nachdem Sie den Berichtstitel ausgewählt haben, müssen Sie ihn speichern. In der letzten Aktualisierung können Sie auch die Benutzergruppe als einen der verfügbaren Parameter im Filter auswählen.
Das Projekt sperren
Mit Hilfe dieser neuen Funktion können Administratoren und Projektmanager die Sicherheit von Projekten erhöhen und unbefugte Änderungen am Projekt und seinen Aufgaben verhindern. So kann beispielsweise verhindert werden, dass noch Arbeitszeiten auf ein gestopptes Projekt gebucht werden.
Stellen Sie die Integrität und Stabilität Ihrer Projekte sicher, indem Sie den Zugriff auf kritische Projektdetails einschränken. Um ein Projekt zu sperren, klicken Sie einfach auf den Projekttitel und dann auf das Schloss-Symbol (siehe Abbildung unten), sofern Sie über die erforderlichen Zugriffsrechte verfügen.
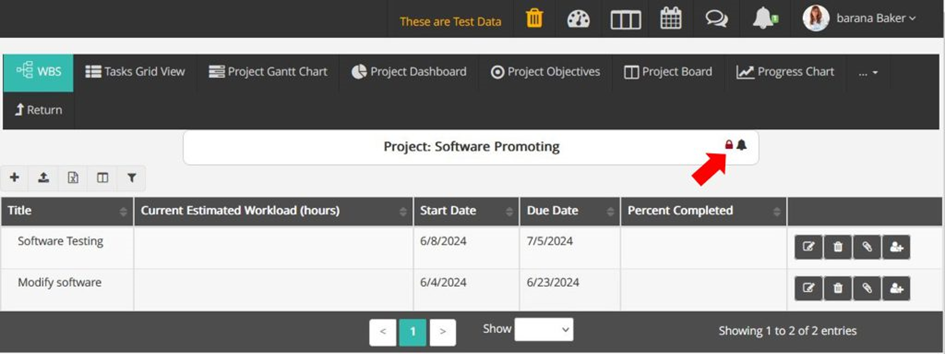
Ein Systemadministrator, eine Person mit Zugriff auf die Verwaltung aller Projekte, ein Projektmanager und ein Mitglied mit Zugriff auf die Bearbeitung aller Aufgaben haben die Berechtigung, ein Projekt zu sperren. Eine Person mit niedrigerem Zugriff hat nicht die Möglichkeit, ein Projekt zu entsperren, das von einer Person mit höheren Berechtigungen gesperrt wurde. Wenn Sie mit der Maus über das Schloss fahren, wird der Benutzer, der das Projekt gesperrt hat, als Tooltip angezeigt.
Merkmale eines gesperrten Projekts:
- Das Projekt kann nicht bearbeitet oder gelöscht werden.
- Es können keine neuen Aufgaben für das Projekt definiert werden, und bestehende Aufgaben können nicht bearbeitet oder gelöscht werden.
- Für das Projekt können keine neuen Summenaufgaben definiert werden, und vorhandene Summenaufgaben können nicht bearbeitet oder gelöscht werden.
- Es können keine Änderungen an der Projekttafel vorgenommen werden.
- An das Projekt und seine Aufgaben angehängte Dateien können nicht gelöscht werden (das Hinzufügen neuer Dateien ist erlaubt).
- Für das Projekt können keine neuen Ziele definiert werden, und bestehende Ziele können nicht bearbeitet oder gelöscht werden (die Bearbeitung des Prozentsatzes der realisierten Ziele ist erlaubt).
- Die Namen der Dateien, die dem Projekt und seinen Aufgaben zugeordnet sind, können nicht geändert werden.
- Der Projektgegenstand des Projekts kann nicht geändert werden.