How Can We Help?
Users
To invite team members to TaskBrowse, each of them doesn’t need to register in the system separately. As a system administrator, you can invite users to TaskBrowse in the management section and assign each user to specific projects or Tasks.
Add User
Clicking on the + icon, you can add new users. Just like the below image, you must enter the new user’s information, including username, email, etc.
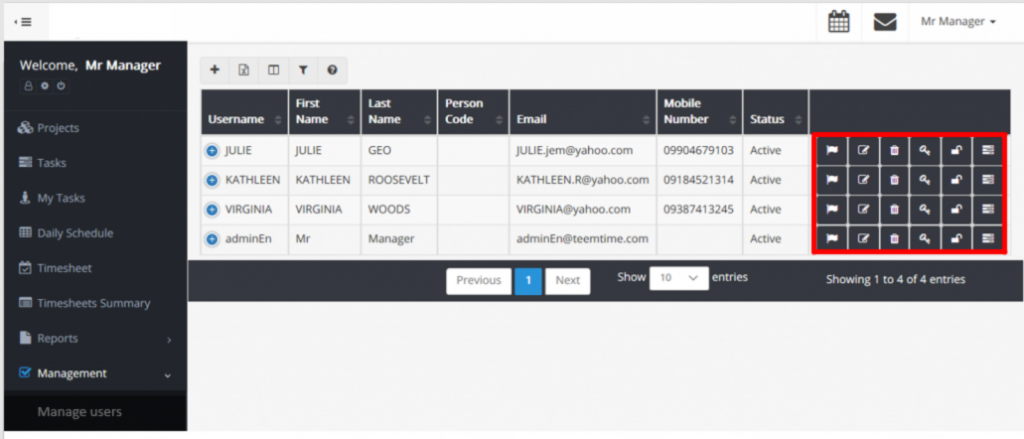
If you enter the user’s email address:
An activation email will be sent to her email address, and she should determine a password for her account.
If you activate the Enter Password option:
You can determine the user’s password, and in this way, her account will be activated immediately.
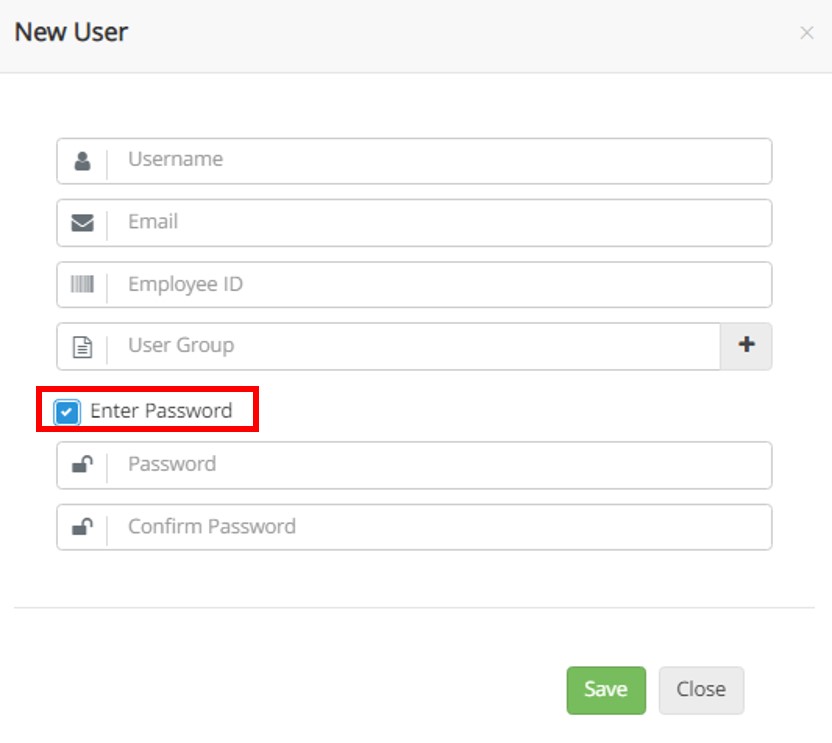
After activation, the user can log in using her username and password at the following address:
User Group
You can select a group for the users. The members of a user group have specific permissions. Read more.
Different icons in this section
The following image shows some options like Details, Edit User, Delete User, Edit Permissions, Change Password, and User Tasks. Let’s take a look at these options.
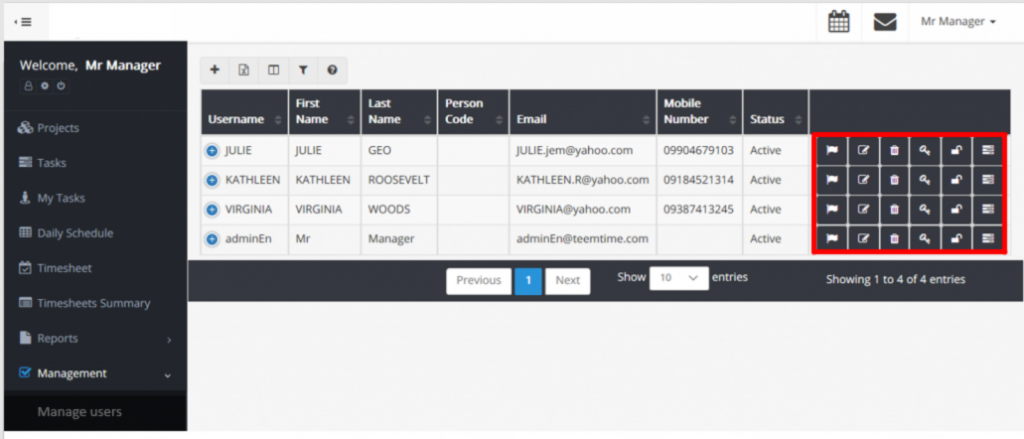
Edit user
This option allows you to edit a user’s profile and change the user’s status, for example, activate, lock, or Unlock his account. If the account is locked, the user will not be able to access the system. Also, in this section, you can select a manager for each user. (Only those who have already been given the Timesheet Management permission can be selected as managers.)
You also can archive users in this section. Note that you can have archived users up to 10 times the number of users of the purchased license. This process is irreversible. After archiving a user, you can still see the reports of his registered timesheets.
Assign Skill
In large organizations with a lot of people, assigning new tasks to people may be time-consuming for managers. Many people with different skills are working in the team. Such problems made TaskBrowse add skill-based task assignments.
To assign tasks based on skills, you must first define the skills required to perform tasks in your organization. These skills vary depending on your business. For the definition of skills, refer to the basic definitions.
After defining the necessary skills in the organization, it is time to assign them to the users. For this purpose, refer to manage users and user editing and specify the person’s skills in the skills section. You can even determine the skill level of the person. Note that it is possible to define a new skill. Type the skill’s title in the skills section.
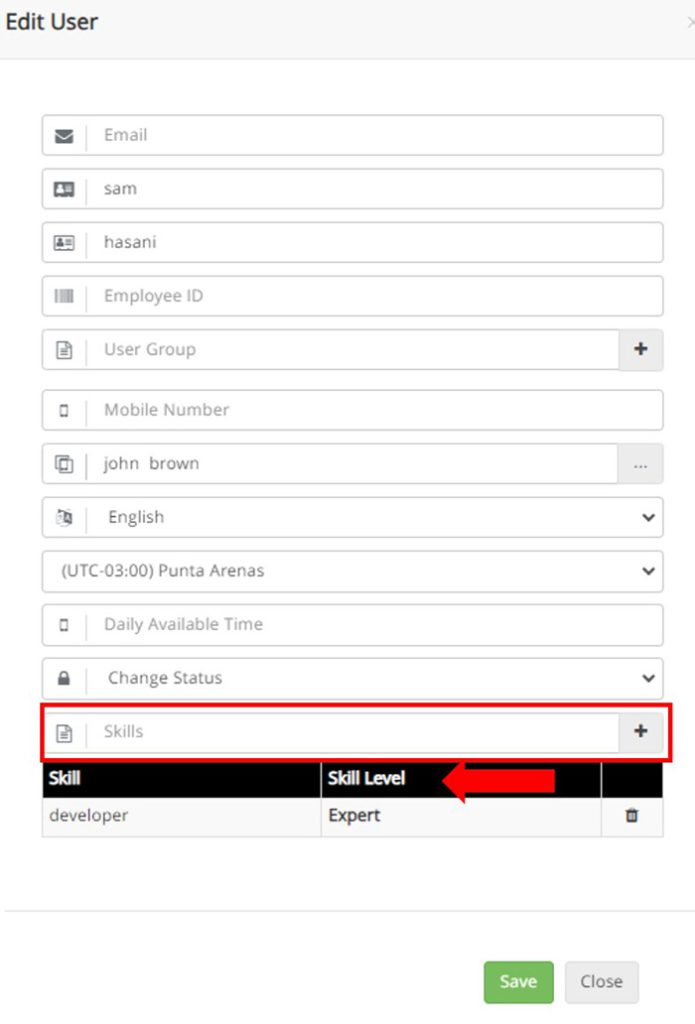
Delete user
If a user has been assigned to a task or project, he cannot be deleted from the system. (Admin can delete this user)
Edit permissions
Access to some parts of the system requires permission. You can edit these permissions in this section.
For more information about system permissions, see the Permissions section.
Change password
This option allows you to set a new password for each user.

User Tasks
In this section, you can view the tasks assigned to the user with complete details, assign a new task to her or take the assignment from her.
User costs
By clicking on the + icon, enter the hourly rate for each person for a specific time. (more information)
Entry/Exit Settings
In TaskBrowse, you can manage the attendance time of employees with the help of the Time and Attendance plugin. First, you need to make the necessary settings in the settings menu. You enter the allowable IP or location in the settings section. It is possible to register specific settings for a user. For this, refer to management and manage users. In the last column of each username, click on the arrow and Entry/Exit Settings.